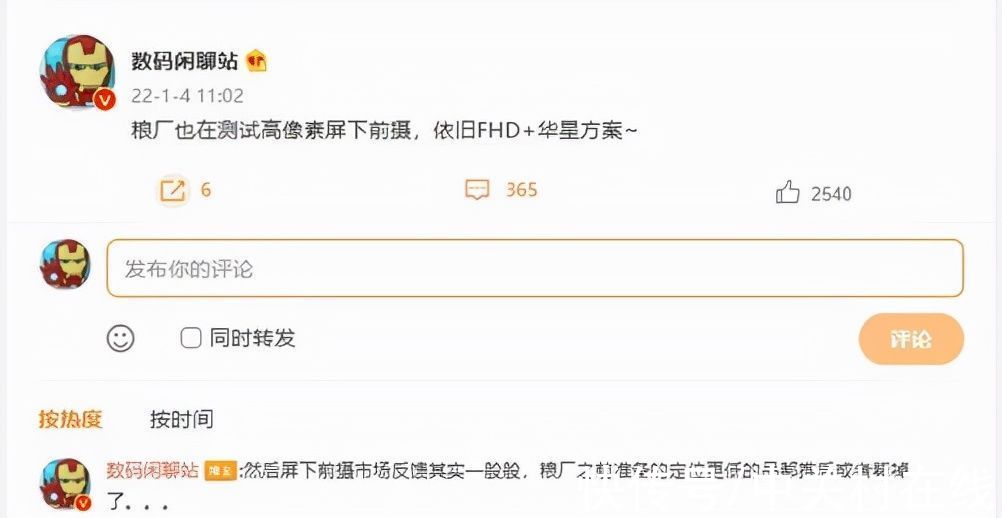我们在使用微软操作系统的时候有些情况下可能会遇到重装系统或者是安装系统的情况 。那么对于雨林木风win732位系统在哪下载这种问题小编觉得我们可以在我们的雨林木风中找到我们需要的操作系统并进行下载 , 然后通过相关软件来对系统进行安装即可 。详细步骤就来看下小编是怎么做的吧~
【雨林木风win732位系统下载安装教程】

文章插图
雨林木风win732位系统下载安装教程>>>雨林木风win7系统下载32位<<<
1.点击下载按钮(可选择迅雷下载、网盘下载、电信、移动或者联通下载) , 然后选择下载文件存放的位置 ,
例如:E盘 。最后点击“立即下载”按钮进行下载.

文章插图
打开E盘 , 鼠标右击压缩包(Windows 7 X86.iso) , 选择“解压到Windows 7 X86”进行文件解压 。

文章插图
打开已解压的文件夹(Windows 7 X86) , 双击打开硬盘安装器 , 安装器会自动识别文件夹中所准备的win7系统镜像 , 可参照下图的 方式选择磁盘安装分区 , 接着点击“确定”即可 。

文章插图
此时弹出的确认提示窗口 , 点击“确定”执行操作 , 电脑将在自动重启后进行下一步 。

文章插图
此过程大约需要3-5分钟的时间 , 静待过程结束后自动重启电脑进行系统安装 。

文章插图
重启之后将会继续执行安装win7系统的剩余过程 , 直到安装结束后自动进入到win7系统桌面 。

文章插图
进入到win7系统桌面 , 完成系统安装 。

文章插图
更多雨林木风相关信息:>>>雨林木风win7硬盘安装教程<<<
>>>雨林木风win7安装教程u盘<<<
>>>雨林木风win7系统怎么安装<<<
推荐阅读
- 干锅萝卜的做法
- 长门带什么秘卷
- 洁肤露是不是就是洗面奶
- 战神4女武神难度排名一览 战神4女武神哪个最弱
- 冷傲风的结局
- 职业生涯规划的方法 职业生涯规划的方法有哪些
- 关于小6的屏幕保护膜
- 如何下载安装腾讯手机管家
- KB5008215补丁怎么卸载 Windows11系统中卸载更新KB5008215方法