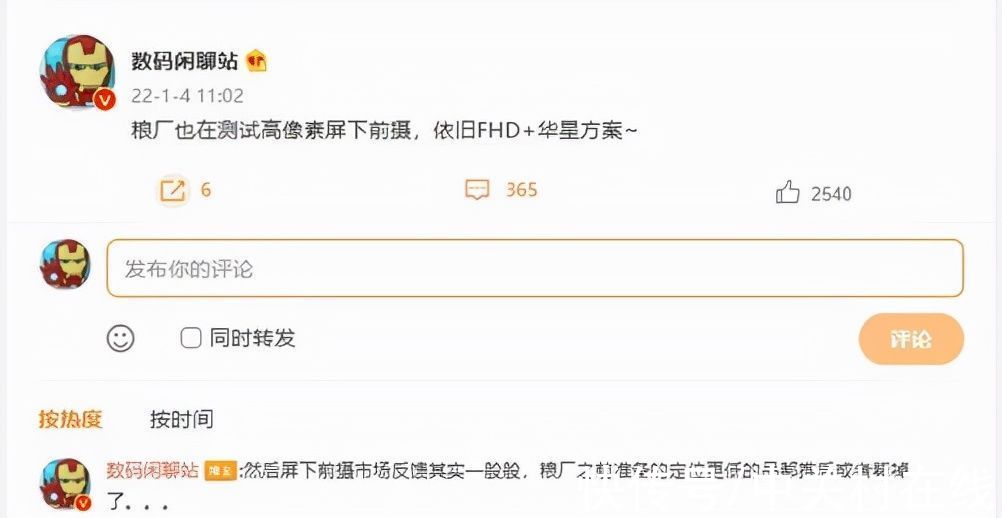当我们需要长时间面对电脑时,可以将光标的颜色设置为更深的灰色阴影,这样使阅读更容易,更好地保护用户的眼睛 。那我们怎么将Windows 11光标设置为暗模式呢?下面我们就来一起看看 。
如何在 Windows 11 中将光标更改为暗模式?
1、使用设置应用
通过选择反转或第三种样式,您可以根据其位置轻松反转光标 。此外,大小滑块可帮助您调整其大小 。
按Windows I键启动设置应用程序 。

文章插图
然后,单击左侧面板中的辅助功能设置选项 。

文章插图
选择视觉部分下的鼠标指针和触摸选项 。

文章插图
然后,从鼠标指针样式选项中,单击黑色光标样式,您的光标将变为黑色 。

文章插图
2、使用鼠标属性
单击搜索图标并键入鼠标设置,然后按Enter 。

文章插图
在相关设置部分下选择其他鼠标设置 。

文章插图
切换到指针选项卡中的鼠标属性 。

文章插图
现在,单击Scheme下拉菜单并选择Windows Black(系统方案) 。

文章插图
【如何在Windows 11中将光标更改为暗模式?】单击Apply,然后选择OK以保存更改 。

文章插图
推荐阅读
- 有内涵的五个字昵称 五字有深意跟内涵的昵称
- 解包析出现问题是什么
- win10玩不了4399小游戏了解决方法
- 5比3的比值是什么
- 交流电之父是谁 被称为交流电之父的是谁
- 大地系统win7在哪下载
- 战神4尼福尔海姆国度符文怎么搜集 战神4尼福尔海姆国度符文
- 永劫无间游戏启动器在哪
- 用微波炉加热时要保鲜膜吗 用微波炉加热时需要保鲜膜吗