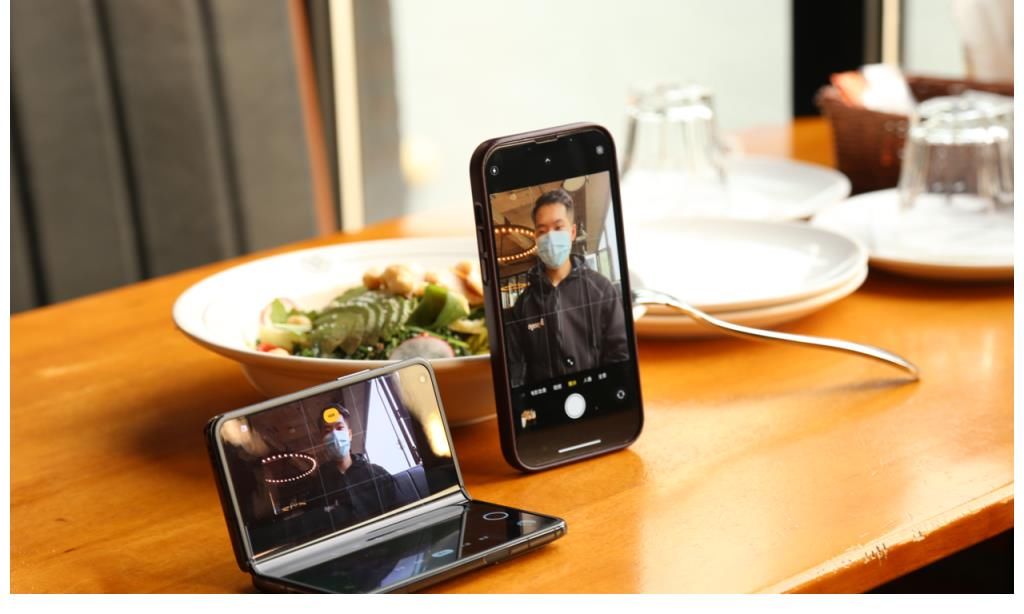гҖҗжҖҺд№ҲеңЁжІЎжңүHello PINжҲ–еҜҶз Ғзҡ„жғ…еҶөдёӢзҷ»еҪ•Windows 11пјҹгҖ‘Win11е·Із»ҸеҸ‘еёғдёҖж®өж—¶й—ҙдәҶпјҢдҪҶжҳҜиҝҳжңүеҫҲеӨҡз”ЁжҲ·еҜ№Win11зҡ„ж“ҚдҪңдёҚжҳҜеҫҲзҶҹжӮүпјҢжҜ”еҰӮжҖҺд№ҲеңЁжІЎжңүHello PINжҲ–еҜҶз Ғзҡ„жғ…еҶөдёӢзҷ»еҪ•Windows 11е‘ўпјҹй’ҲеҜ№иҝҷдёӘй—®йўҳпјҢдёӢйқўжҲ‘们е°ұжқҘзңӢзңӢи§ЈеҶізҡ„еҠһжі• гҖӮ
第 1 жӯҘпјҡжҢүзғӯй”®WINI并еҗҜеҠЁи®ҫзҪ®еә”з”ЁзЁӢеәҸ гҖӮ
еңЁзӘ—еҸЈе·Ұдҫ§пјҢеҚ•еҮ»вҖңеёҗжҲ·вҖқйҖүйЎ№еҚЎпјҢ然еҗҺеңЁеҸідҫ§еҚ•еҮ»вҖңзҷ»еҪ• йҖүйЎ№вҖқ гҖӮ

ж–Үз« жҸ’еӣҫ
第 2 жӯҘпјҡеңЁвҖңзҷ»еҪ•йҖүйЎ№вҖқзӘ—еҸЈдёӯпјҢеҗ‘дёӢж»ҡеҠЁе№¶жүҫеҲ°еҗҚдёәвҖңе…¶д»–и®ҫзҪ®вҖқзҡ„йғЁеҲҶ гҖӮ
еңЁиҝҷйҮҢпјҢиҪ¬е…ійҖүйЎ№зӣёеҜ№еә”зҡ„еҲҮжҚўжҢүй’®пјҢдёәдәҶжҸҗй«ҳе®үе…ЁжҖ§пјҢеҸӘе…Ғи®ёWindowsдҪ еҘҪзҷ»еҪ•еҫ®иҪҜиҙҰжҲ·еңЁжӯӨи®ҫеӨҮдёҠпјҲжҺЁиҚҗпјү гҖӮ

ж–Үз« жҸ’еӣҫ
第 3 жӯҘпјҡжҺҘдёӢжқҘпјҢеҗҢж—¶жҢүдёӢWINRй”®еҗҜеҠЁиҝҗиЎҢзӘ—еҸЈ гҖӮ
иҫ“е…Ҙnetplwiz并зӮ№еҮ»OKжҢүй’® гҖӮ

ж–Үз« жҸ’еӣҫ
第 4 жӯҘпјҡзҺ°еңЁпјҢеҸ–ж¶ҲйҖүдёӯвҖңз”ЁжҲ·еҝ…йЎ»иҫ“е…Ҙз”ЁжҲ·еҗҚе’ҢеҜҶз ҒжүҚиғҪдҪҝз”ЁжӯӨи®Ўз®—жңәвҖқеҜ№еә”зҡ„еӨҚйҖүжЎҶ гҖӮзӮ№еҮ»еә”з”ЁжҢүй’® гҖӮ

ж–Үз« жҸ’еӣҫ
第 5 жӯҘпјҡзҺ°еңЁжӮЁе°ҶзңӢеҲ°дёҖдёӘж–°зӘ—еҸЈпјҢиҜўй—®жӮЁз”ЁдәҺи®ҫзҪ® Windows 11 зҡ„Microsoft еёҗжҲ·еҜҶз Ғ гҖӮиҫ“е…ҘеҜҶз Ғ并зӮ№еҮ»зЎ®е®ҡжҢүй’® гҖӮ
жіЁж„ҸпјҡжҜҸж¬ЎжӮЁзҷ»еҪ• Windows ж—¶пјҢжӯӨзҷ»еҪ•дҝЎжҒҜе°Ҷз”ЁдәҺиҮӘеҠЁзҷ»еҪ• гҖӮеӣ жӯӨиҜ·зЎ®дҝқжӮЁжҸҗдҫӣжӯЈзЎ®зҡ„еҜҶз Ғ гҖӮеҰӮжһңжӮЁжҸҗдҫӣй”ҷиҜҜзҡ„еҜҶз ҒпјҢеңЁжӯӨйҳ¶ж®өжӮЁдёҚдјҡ收еҲ°д»»дҪ•й”ҷиҜҜ гҖӮдҪҶжҳҜжӮЁдёӢж¬Ўзҷ»еҪ•ж—¶дјҡ收еҲ°ж— ж•Ҳиә«д»ҪйӘҢиҜҒй”ҷиҜҜ гҖӮ

ж–Үз« жҸ’еӣҫ
第 6 жӯҘпјҡиҝ”еӣһвҖңз”ЁжҲ·еёҗжҲ·вҖқзӘ—еҸЈеҗҺпјҢеҚ•еҮ»вҖңзЎ®е®ҡвҖқжҢүй’® гҖӮ

ж–Үз« жҸ’еӣҫ
жҺЁиҚҗйҳ…иҜ»
- иҘҝжў…еҸҜд»ҘеҶ·еҶ»дҝқеӯҳеҗ—
- зҡҶжҢҮзӣ®йҷҲиғңзҡ„зӣ®
- жё…жҙҒе·Ҙе…·з®Җ笔画
- иҒ”жғі0xc000007bи“қеұҸи§ЈеҶіж–№жі•
- е…¬еҸёеҲҶз«ӢйңҖиҰҒеҮҸиө„еҗ—
- жҖӘзү©зҢҺдәәдё–з•ҢеҶ°еҺҹеҶҘиөӨйҫҷйҮҮйӣҶиЈ…жҺЁиҚҗдёҖи§Ҳ еҶҘиөӨйҫҷжӯҰеҷЁжҖҺд№ҲйҖүжӢ©
- жӯЈзүҲwin10дёӢиҪҪзҪ‘з«ҷеңЁе“Ә
- зІҪеҸ¶жҖҺд№ҲеӨ„зҗҶзұідёҚзІҳеҸ¶еӯҗ зІҪеҸ¶еҰӮдҪ•еӨ„зҗҶзұідёҚзІҳеҸ¶еӯҗ
- жў…иҸңжүЈиӮүйңҖиҰҒи’ёеӨҡд№…