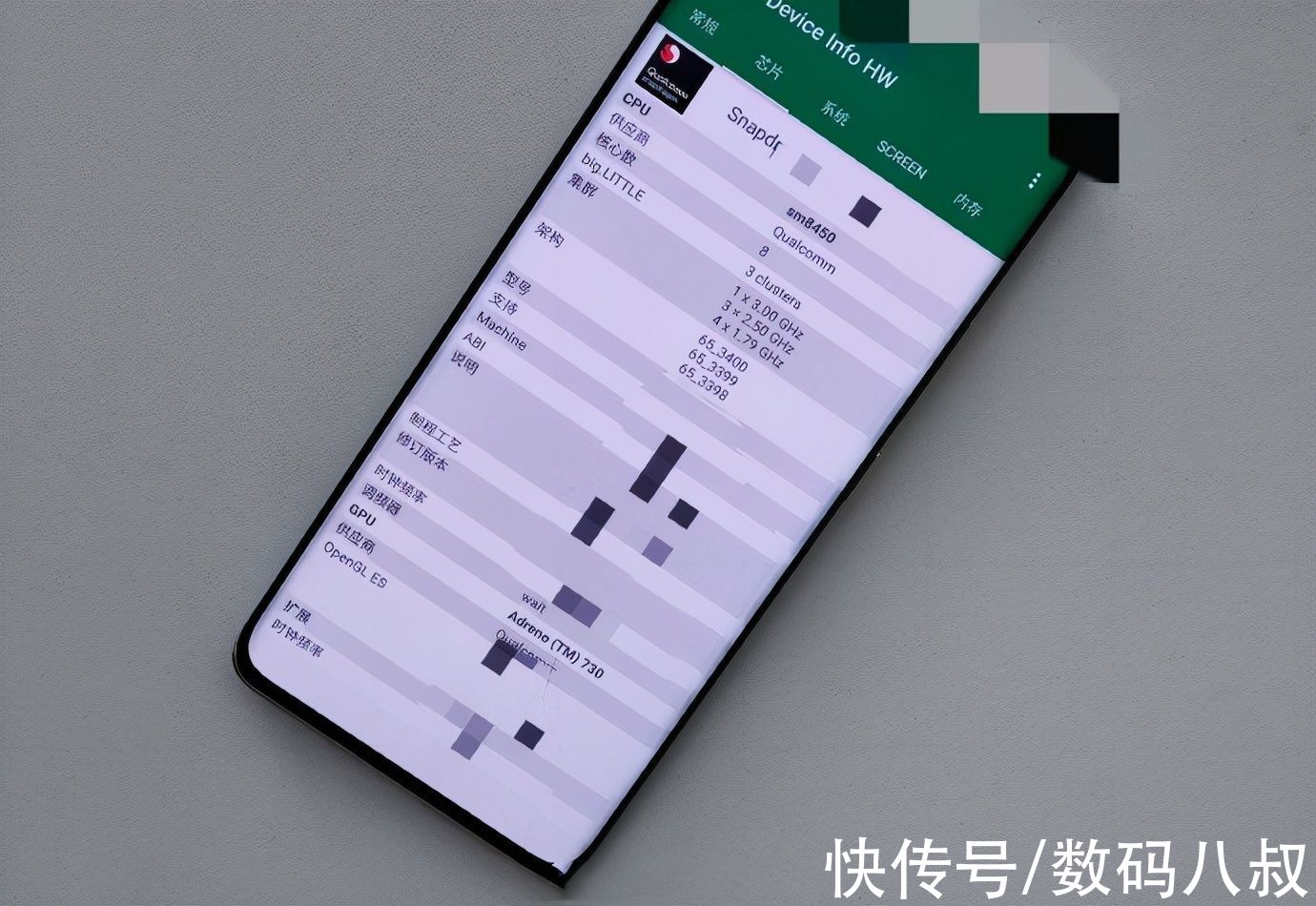win7系统是很多用户特别喜欢的稳定系统,也是小编使用最久的系统,很多老的电脑想要稳定的系统,都会选择win7,很多用户都想要安装,下面来看看详细的安装,重装,升级教程吧 。

文章插图
win7U盘安装准备工作1、首先准备一个U盘,内存大小为8G以上,然后下载U盘制作工具到电脑上 。U盘插入电脑,根据工具提示制作系统U盘 。
2、下载你要安装的系统,把文件放在U盘中【WIN7下载】、【WIN10下载】,系统大小一般在3-7GB 。
win7U盘安装进入pe操作1、电脑重启开机,在开机时按F12进入启动项选择,(电脑型号不同,启动项按键也不同,一般电脑启动键是F8、F9、F11、F12、ESC【启动项按键大全】)
2、进入PE很多系统需要【硬盘分区】才能安装 。(分区之后数据就没有了 。每个人根据配置和系统要求不一样分区格式不一样 。)

文章插图
win7U盘安装系统流程1、点击下载好的系统安装文件.iso 。打开之后点击exe安装文件一键安装系统程序 。

文章插图
2、这里点击系统盘(默认为C盘)进行安装,点击确定即可开始智能安装程序 。

文章插图
3、选择装到系统C盘之后,弹窗之后点击确定即可 。

文章插图
【win7安装教程】4、后面的所有安装步骤都是自动的,有弹出点击下一步,确定即可 。

文章插图
7、安装完成进入系统之后界面 。可以开始使用全新的windows7系统了 。

文章插图
8、安装完成 。推荐您查看新系统必备软件【电脑必备软件大全】 。Windows7安装教程汇总原版安装教程 原版直装
原版U盘
官方正版
镜像安装
非ghost
Ghost
老电脑
手提电脑
各版本安装教程 旗舰版
企业版
专业版
精简版
纯净版
英文版
品牌系统安装 我们U盘
我们直装
系统之家直装
深度技术
电脑公司
新萝卜家园
番茄花园
风林火山
雨林木风
U盘品牌安装 黑鲨
大白菜
小白
云骑士
飞飞
u深度
u启动
老毛桃
鲁大师
升级系统教程
升到w10
u盘升级
旗舰版升级
正版升级
免费升级
升级专业版
32升64位
安装重装必备
启动快捷键
老桃毛
U启动
u盘装机大师
微pe
win7安装注意事项: 1.切勿使用高版本安装低版本(如win10安装win7),容易出现其他的安装问题
2.32位系统环境下要安装64位win7需通过其他介质来启动安装(如PE安装、U盘启动)
推荐阅读
- 寄拍模卡是什么
- win10官方镜像下载地址在哪
- 这不是很伟大的奇观吗改为肯定句 这不是很伟大的奇观吗如何改为肯定句
- 空山基是什么
- 李佳琦直播预告12.11 李佳琦12.11直播有什么
- 教人忍修脾气的句子
- C975播放视频的一点新发现
- 眼部按摩仪怎么使用 眼部按摩仪的使用方法
- 利息0.065%是高利贷吗