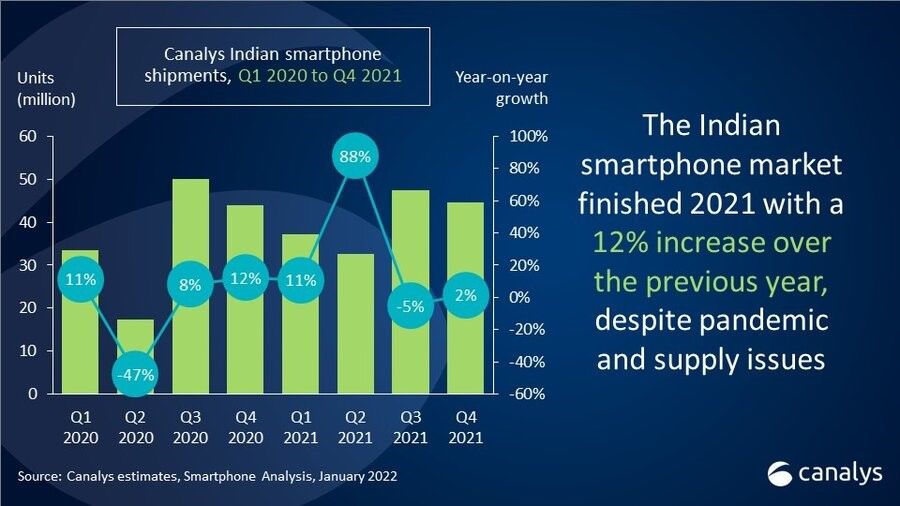Photoshop(简称PS)是一款处理图片 , 制作图片的软件 。相信大家都有用过PS , 对它不陌生吧 。最近有用户在使用PS的时候 , 出现这么一个问题:显示内存不足 , 如下图 。这很让我们烦恼 , 该如何解决这一问题呢?下面就教教大家如何解决PS提示内存不足问题 。

文章插图
具体方法步骤如下:
一:设置可供使用的内存大小
【如何解决PS内存不足的问题】1、设置:在PS界面中点击“编辑”-“首选项”-“性能” , 弹出内存调节界面 。

文章插图
2、在此 , 可以查看到内存的“可用内存”大小 , “PS可用大小”、暂存盘选取 。
首先 , 我们将允许PS使用的内存大小调大一些 。

文章插图
3、然后 , 设置暂存盘 , 将D、E、F勾选上(根据自己的盘符而定) , 然后将系统盘的勾去掉 , 当然 , 如果自己的系统盘足够大 , 也可以勾上 。

文章插图
4、设置完成后 , 重启PS软件 , 设置便能生效 。

文章插图
二:关闭不需要的工作图
1、我们在使用PS的时候 , 难免会同时打开很多张图片 , 可是 , 图片打开越多 , 所占用的内存就越多 , 那么就可能使得运行缓慢 , 甚至导致内存不足 。
如图:打开编辑了很多张图片 , 使用内存大小为418.5M 。

文章插图
2、现在 , 将其中部分图片关闭掉 , 看看是什么结果 。
结果:所使用的内存减少为143.2M 。

文章插图
三:保存技巧
1、在保存图片的时候 , 遇到了这样的问题之后 , 可以讲设置要求降低一些进行保存 。
比如 , 这里以保存其中的一张图片为例 。

文章插图
2、在保存设置中 , 我们可以选择“基线标准” , 不使用“基线已优化”的选项 , 适当调整品质 。

文章插图
以上也就是如何解决PS提示内存不足问题的全部内容了 , 有需要的朋友们可以来学一下ps内存不足的解决办法 , 都有一步步教你如何操作的 , 很简单的 。希望能帮助到大家 。
推荐阅读
- 面膜怎么都敷不平坦怎么办
- 再生纤维素纤维和锦纶哪个料好
- word图片排版整齐方法
- zog是什么宠物
- win7鼠标没有滚轮设置怎么办
- 抖音怎么涨粉上热门
- 肩中俞穴的作用有哪些
- N820下载方法
- 记忆面料的羽绒服好洗吗