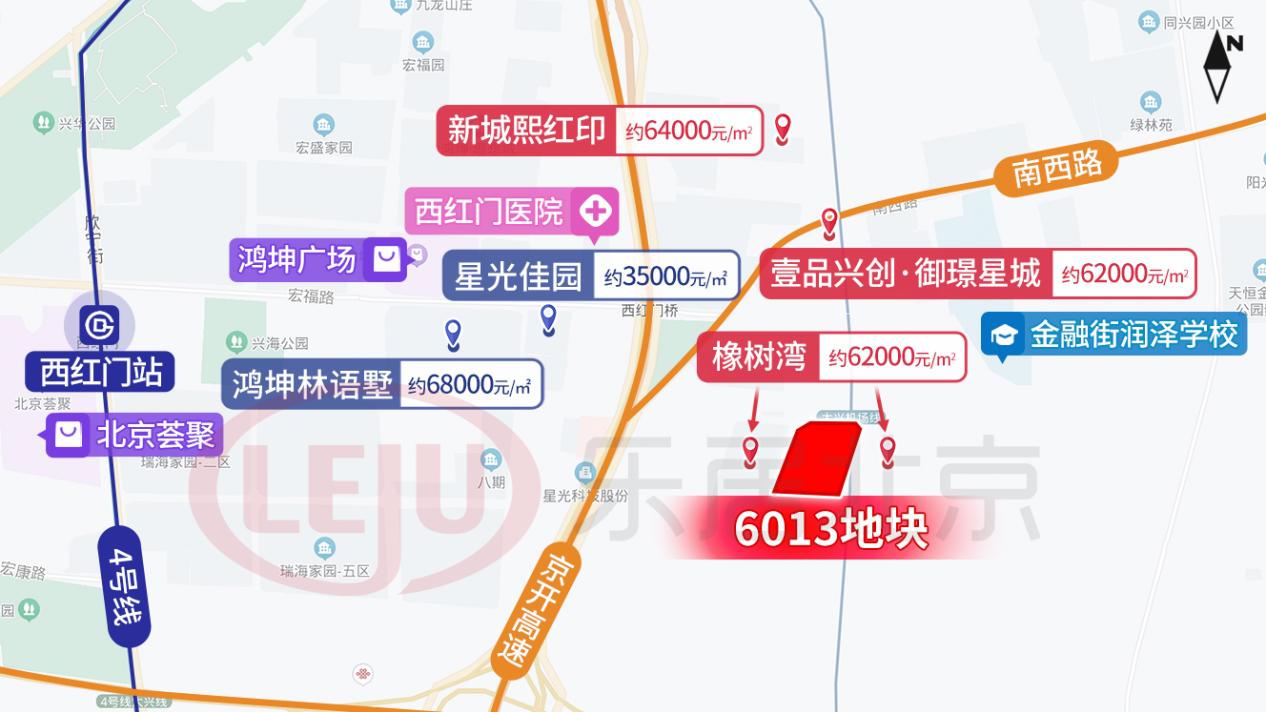有没有觉得自己打字速度很慢,总是在打字这方面浪费很多时间 。其实,有很多输入法都是带有语音输入的,你只需要把你想打的文字说出来,输入法就会自动打出你所说的文字了 。下面,小编就跟大家分享一下Win7使用百度输入法进行语音输入的详细教程 。

文章插图
步骤方法
一、准备工作
1.首先需要一个有语音输入设备的电脑,如果是笔记本,一般都是自带麦的,而台式机却并不是标配,所以您可能需要一个麦克,那如何查看笔记本是否有麦克呢?

文章插图
2.可以进入系统的控制面板,选择声音选项,在标签选择录制,如果有打了绿色钩子的麦克风,而且右侧的绿色格子不停的跳动,就说明已经有了麦克;如果确定自己的设备有麦克,那可以试着更新您的声卡驱动,或者再外置一个麦克就可以了 。这里提示一下,一般下面有一个红色向下箭头的图标,表示您有一个麦克的插口可以用,但是没有插入麦克风 。

文章插图
3.硬件工作做好了,需要下载一个百度输入法的语音插件,估计是为了控制安装包的大小以及电脑上语音输入的不经常使用,百度输入法没有默认带有语音,而是以插件的方式提供选择,进入百度输入法的设置(可以去安装文件夹找,可以在开始菜单百度输入法下找到,也可以进入输入法选百度输入法属性进入) 。

文章插图
4.在属性一栏选择扩展管理,安装语音输入法就可以了,这是就在右下角出现了语音输入的界面 。

文章插图
二、使用语音输入
1.把鼠标焦点放置在需要输入的地方就可以语音输入了,提示请讲话,你只要说话就可以了,小编觉得语音输入非常管用,但是识别速度比较慢,不适合快速输入 。

文章插图
2.因为还是体验的版本,所以技术还不是很成熟,比如没说一个短语都自动加个逗号,不知道在哪里能改,用词生涩的长句子识别略显不清晰,但是大部分都是很好用的 。

文章插图
3.在你不需要的时候,请点击暂停,这样就不会影响您正常的工作 。而且,语音识别是自动打开的,无论您是否使用百度输入法输入,再一点,在嘈杂的环境下,输入是没有效果的,语音删除的功能是没有的,短小的词语会自动忽略,手还是需要在键盘上以防语音输入错误,识别不了会提示您语音不清晰 。

文章插图
三、语音输入设置
系统默认使用Ctrl加Shift加V自动打开百度的语音输入,但是不能使用这个快捷键关闭语音,而且语音打开的快捷键可以自己设置,进入百度输入法设置,在按键设置下会自动加入您的插件的快捷键,仅仅支持更改最后的字母 。

文章插图
【电脑语音输入方法 Win7百度输入法语音输入教程】
推荐阅读
- 部落冲突五本怎么玩
- 在陌陌聊天室为什么都是排最后一个
- 茭白和山药可以一起吃吗
- 微信可打开淘宝抖音了
- 闲看庭前花开花落是什么意思
- win101803无法升级1909版本怎么办
- 无卡怎么提取公积金
- 微信账单删除多少不需要人脸识别
- 用蛋清去黑头的正确方法