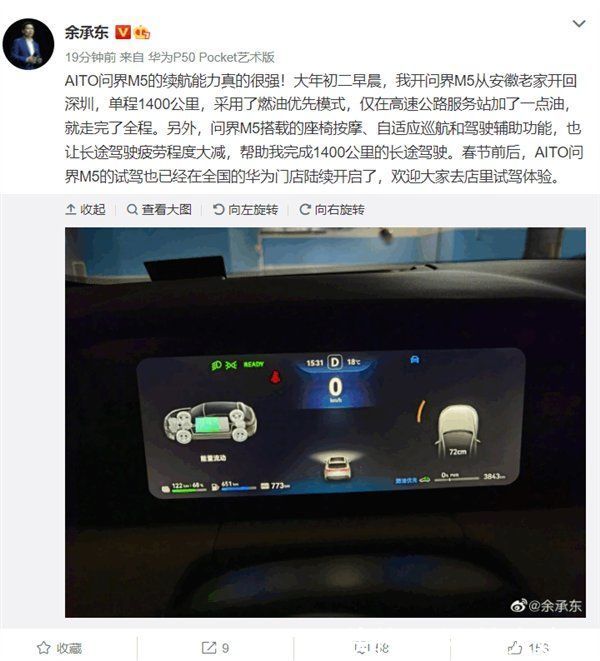由于工作等原因,我们经常需要下载大文件,如果白天下载的话,浪费时间不说,还占用了网速,所以选择在在晚上睡觉的时间下载大文件是个好方法 。可是一些用户在晚上开着电脑下载文件后,第二天醒来后发现文件中断下载了,这是因为系统进入睡眠模式了 。那么有什么办法可以让Win10在睡眠后继续下载文件吗?方法步骤如下 。
让Win10在睡眠模式下继续下载文件的方法:
1、按下“Win R”组合键打开运行,输入:regedit 点击确定打开注册表编辑器;

文章插图
2、在左侧依次展开:HKEY_LOCAL_MACHINESYSTEMCurrentControlSetControlSession ManagerPower ;

文章插图
3、在右侧空白处单击右键,选择“新建”—“DWORD(32位)值”,将该值命名为“AwayModeEnabled ”;

文章插图
【让Win10在睡眠模式下继续下载文件的方法】4、双击打开“AwayModeEnabled ”值,把数值数据修改为“1”点击确定;

文章插图
5、在开始菜单单击右键,选择“电源选项”;

文章插图
6、在左侧点击“选择关闭显示器的时间”;

文章插图
7、将“使计算机进入睡眠状态”下拉菜单设置为“从不”;

文章插图
8、点击下面的“更改高级电源设置”;

文章插图
9、按下下图进行设置,完成后点击确定——【保存修改】即可;

文章插图
10、完成设置后,点击开始菜单—电源—睡眠 在睡眠状态下也可以联网下载了 。

文章插图
对于需要下载大文件的朋友,在晚上时间下载文件是最理想的方法,大家可以按照以上教程设置一下,这样大家就可以在Win10睡眠模式下继续下载文件了 。
推荐阅读
- 树叶像什么形状
- 亲戚搬家送什么寓意好 如何正确选择
- 追涨杀跌的意思
- 麒麟720和天玑720对比
- 决定电阻大小因素
- 干性皮肤可以画生活妆吗
- 只狼鳞片换的面具作用说明 只狼鱼鳞换什么好
- 哔哩哔哩7位数uid注册时间
- 美团联名信用卡查征信吗