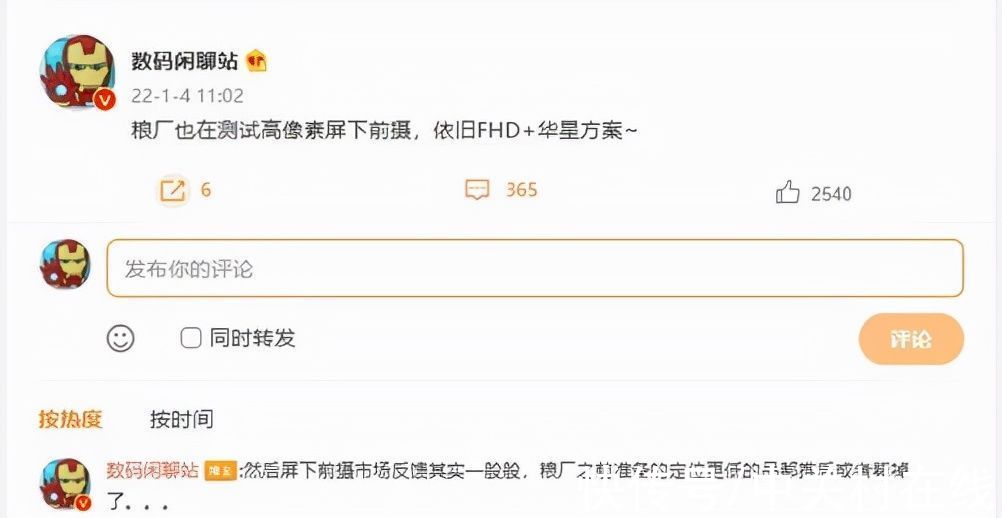本例由我们的美工老师介绍如何使用Photoshop的剪贴蒙板等工具制作流动的斑马线,主要学习自定义图案、选区、描边、剪贴蒙板以及动画的制作,希望对有此需要的同学们有所帮助.我们先来看看效果图:

文章插图
制作步骤很简单,但为方便初学者,可能有点啰嗦)
1、新建一个宽度为8像素,高度为1像素,背景为白色的新文件;

文章插图
2、把文件放到最大,使用矩形选框工具拉出一半的选区,填充黑色 。(可以按D键将前景色恢复默认黑色,按Alt delete填充前景色) 。

文章插图
3、定义图案,随便取一个名称,默认也行 。

文章插图

文章插图
4、这个文件的使命已经完成,可以关闭它 。下面打开素材图片 。

文章插图
5、使用磨棒工具,容差设置为20,勾选连续 。

文章插图
6、使用磨棒工具在红心旁边的白色部分点一下,再按Shift Ctrl I反选得到红心选区 。
【用Photoshop制作流动的斑马线实例】

文章插图
7、点击红框内所示图标新建一个空白图层1 。

文章插图
8、对红心选区进行描边,宽度1像素,颜色随意 。

文章插图

文章插图
9、新建空白图层2 。

文章插图
以上就是用Photoshop制作流动的斑马线实例,希望大家喜欢,请继续关注我们 。
推荐阅读
- 健康测量是什么
- 王小玮演奏野狼的士高是哪个节目
- 绿码是什么 绿码的领取条件
- 师父美术馆钥匙怎么获得 师父美术馆要素收集攻略
- 玫瑰菊花茶功效与禁忌
- 304是什么不锈钢 304不锈钢介绍
- 鉴别氮气和二氧化碳
- 车辆违章处理的期限多久
- vivos12价格详细介绍