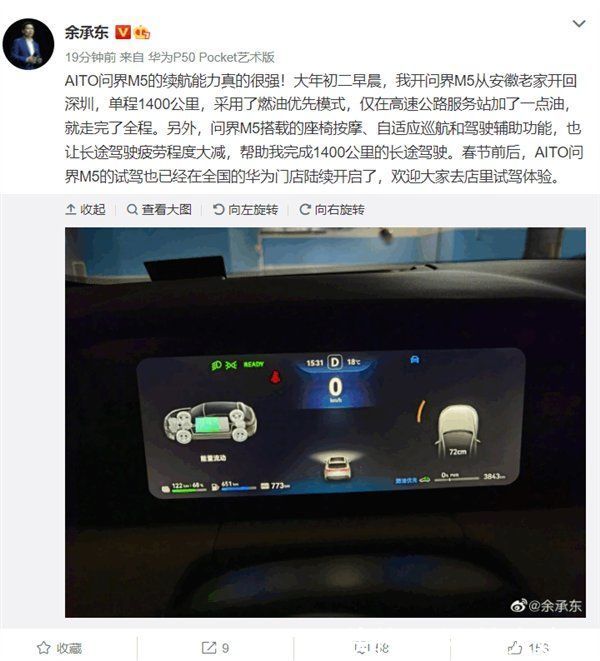文章插图

文章插图
7、此时,重复刚才添加Y轴1的动作添加Y轴2数据,X轴也照此操作,4组数据此时应该都已有辅助列的散点图了 。

文章插图
8、如何才能把目前散点图的小圆点形改成箭头呢?切换Excel选项卡到插入,单击“形状”选择“等腰三角形”并复制出第二个,其中一个设置为红色(推荐纯色、无线条),第二个设置为绿色 。调整好大小后,垂直翻转90度绿色箭头 。接下来Ctrl C复制红色三角形,点选黄色小圆点(涨幅部分)并Ctrl V粘贴,黄色小圆点就变成了红色箭头 。同理,复制绿色倒三角形,点选灰色小圆点(跌幅部分)并粘贴 。

文章插图

文章插图
9、图表此时就已经有了明显的涨跌指示,当然你还可以根据需求调整颜色等进一步美化图表 。如可以将数据添加到柱状图内,右键单击任意数据柱状图选择“设置数据标签格式”,然后选择“轴内侧”,数据就会在柱状图内显示,更加整洁 。同时,在小箭头处同样可以单击右键选择“添加数据标签—添加数据标注”,将具体涨跌比例填写上去,这样柱状图就非常直观了 。

文章插图

文章插图

文章插图
以上便是在Excel表格制作清晰明了数据报告的操作,学会了这些,我们便可以抛弃那些枯燥的数字报告了,同时你的领导、上司将会更喜欢看这样的报告,因为这种报告让人看起来更加舒服,同时也更加直观的传达了数字要表达的意思 。
推荐阅读
- 恋活2话题在哪获得 恋活sunshine话题获得位置介绍
- 不理猫会让猫变乖吗
- 腊肉能存放多长时间 腊肉可以存放多长时间
- win10安全模式重置电脑怎么弄详情
- 耐克315122和cw2288的区别
- 乞巧古诗的诗意
- 用CorelDRAW鼠绘一朵桃花实例教程
- 汽车出现扳手标志是什么原因
- 恋活2怎么休息 恋活sunshine休息方法介绍