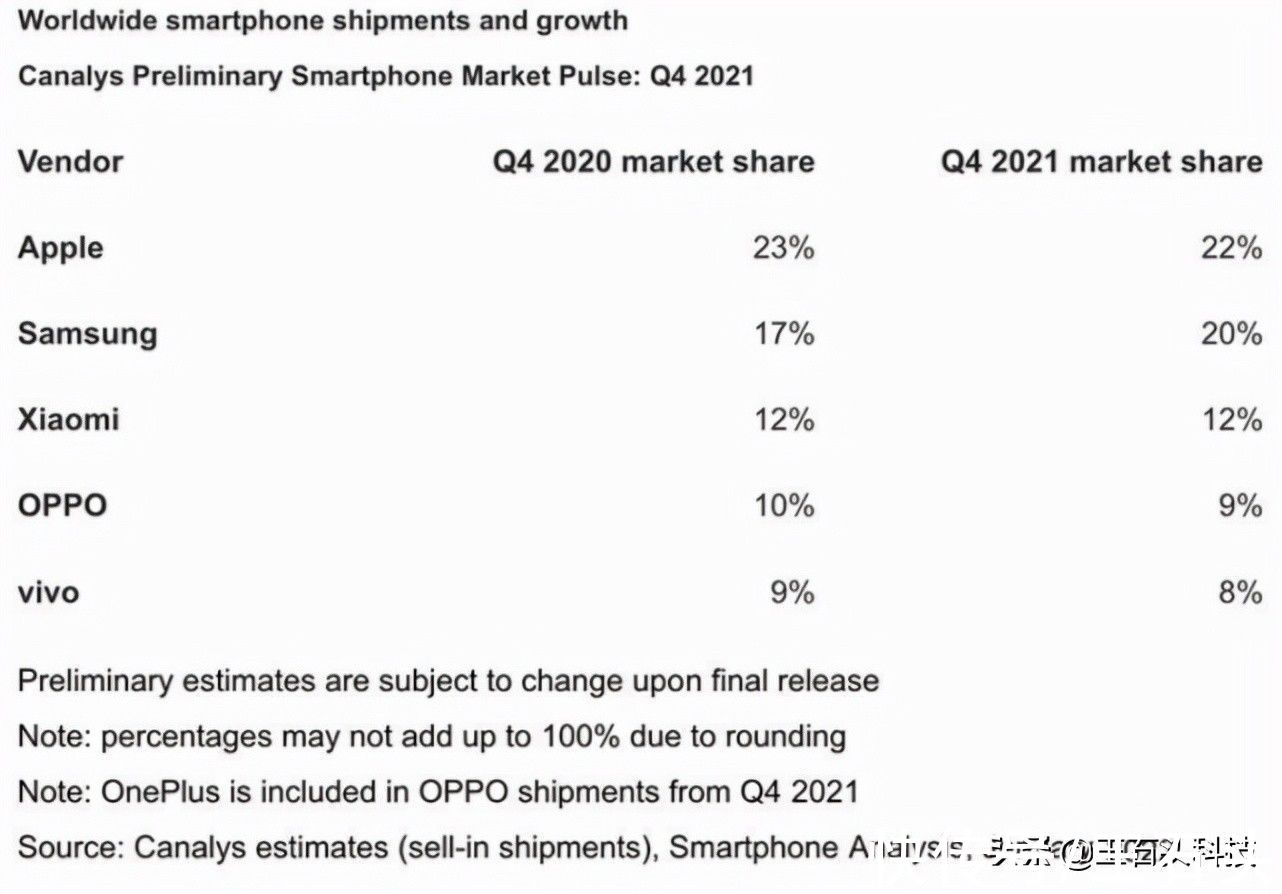谈起任务栏我想很多人并不会感到陌生,它常常是在电脑屏幕的最下面,不过有用户不习惯放在下面,但是却又不知道怎么调整,那么Windows7怎么改变任务栏的位置呢?不知道的朋友赶紧看看小编整理的Windows7改变任务栏位置的方法吧!
方法/步骤:
1、首先用鼠标右键点击一下任务栏的空白处,然后出现下面这一个个菜单,如果你的任务栏是处在锁定状态的,即锁定任务栏前面有打钩的,去掉前面的钩,如果没有打钩的,直接从第二步开始 。

文章插图
【Windows7怎么改变任务栏的位置?】2、然后,还是在任务栏的空白处,点击一下鼠标的左键 。

文章插图
3、接着,按住鼠标的左键,把任务栏向屏幕的右边进行拖动 。

文章插图
4、这时,有趣的现象出现了,你会发现任务栏被固定在了屏幕的右边 。如果你喜欢这种方式,你当然可以改变你以往的使用习惯,把任务栏放在右边 。

文章插图
5、如果在右边栏上按住鼠标左键再向上拖动,你会发现,任务栏出现在了屏幕的上方 。

文章插图

文章插图
6、如果,你因为别人动过你的电脑或者你自己不明不白的进行了设置,而使任务栏出现了如下图这样的情况,你想把它还原回默认,应该怎么办呢?

文章插图
7、其实方法类似第一步,即在任务栏空白处点击右键,解锁任务栏,然后在任务栏空白处向下拖动任务栏 。

文章插图
8、好了,又回到默认的状态了 。

文章插图
推荐阅读
- 蚯蚓长什么样
- 如何申请电子驾照
- Aboboo使用教程
- 丰田大霸王使用了什么发动机
- 剑网3阴阳两界奇遇怎么触发 剑网3阴阳两界奇遇奖励一览
- excel计算本季度产品销售总量
- 碱性土壤怎么变酸性土壤
- 科技布沙发优缺点是什么
- 吴门桥是哪个省哪个市的