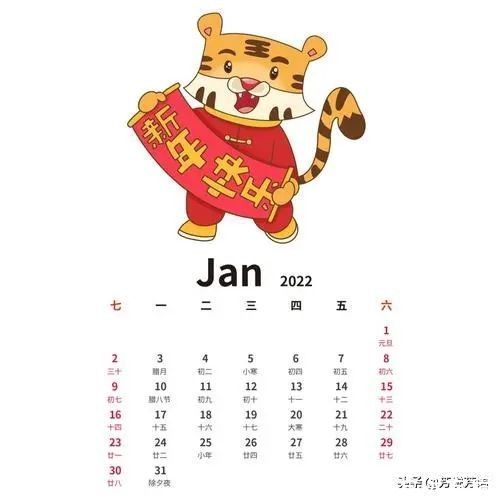Win10选中图标后会出现蓝色框怎么取消?最近有Win10用户反馈 , 选中桌面图标后会出现蓝色边框 , 且伴有卡顿现象 , 该用户表示不喜欢这个蓝色边框 , 那么要如何取消呢?其实出现蓝色框是由描述人导致的 , 想要取消也不难 , 大家可以参看下文进行取消 。
方法如下:
方法一:(推荐)
【Win10选中图标后会出现蓝色框怎么取消?】1、按下 Windows徽标键回车键(Enter);
2、在弹出的讲述人框中点击“否” 。

文章插图
方法二:
1、按下Win x打开控制面板;

文章插图
2、点击【轻松使用】;

文章插图
3、点击【轻松使用设置中心】;

文章插图
4、在浏览所有设置下面点击【使用没有显示的计算机】;

文章插图
5、在提示框中将【启用“讲述人”】和【启用音频描述】的勾去掉 , 点击【确定】搞定!

文章插图
上述便是Win10选中图标后会出现蓝色框的取消方法 , 不喜欢此效果的伙伴 , 可以按照小编描述的步骤来取消蓝色边框 。
推荐阅读
- 蒙面舞王潇洒甜心是谁
- 傅里叶系数怎么求
- 电脑主板电池位置介绍
- 佳期如梦被打镇定剂哪一集
- PS制作冷艳对比非主流
- 你靠在火旁边没有感觉吗什么意思
- 四川外国语大学是几本
- Windows10系统下如何将chm文件转换成txt文件?
- 糖包蛋的做法 原来是这样做的