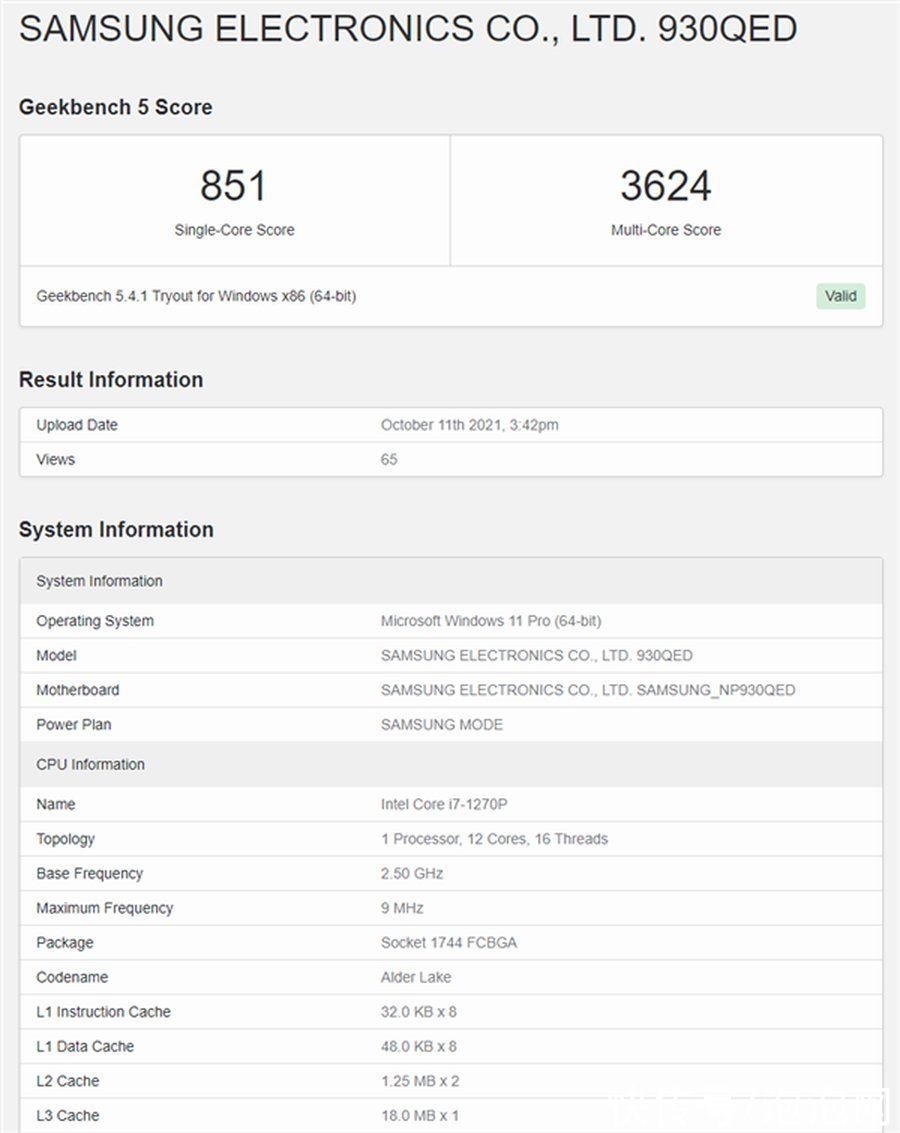制作圣诞节的红丝带
本教程主要使用Coreldraw制作漂亮的圣诞节红色丝带,营造圣诞节气氛,是我从别的网站上转载过来的,看制作过程并不难,希望大家也可以学习到新知识 。先看看效果图

文章插图
具体的制作步骤如下:

文章插图
先搞那个带,这个解剖了是这样子,画出形状然后拼起来,很容易,然后渐变颜色自己把握,我自己都弄得不怎么样 。

文章插图
这根黄色的线先用贝塞尔或者钢笔沿着红色图形的边画,然后轮廓大小也是你自己把握,再然后选中轮廓,转换为对象,接着下面这样渐变 。

文章插图

文章插图
每条线都要转换为对象才可以渐变,但是渐变你不用再调,你只要右键选中已经调好渐变的那条线,然后拖到还没渐变的线上,会弹出一个框,你点那个复制填充 。

文章插图
忘了说了,这个位置的颜色要比其它位置暗 。

文章插图
这个,就是画个圆,红色,设置不透明度,然后复制复制复制 。

文章插图
然后全部选中精确裁剪到框里面 。

文章插图
那个带放在这个位置,然后画个这个灰白色的图形 。

文章插图
然后选中图形置于此对象后,点一下红带 。

文章插图
画出这个形状,羽化等设置如图 。

文章插图

文章插图
右击图形周围空白处,弹出对话框,打散阴影,然后拉开原图留下阴影 。

文章插图
这个就不用我说了吧,至于这个雪花,我是用ps抠出来的 。

文章插图

文章插图
【制作圣诞节的红丝带】大功告成,效果还不错的 。
以上就是制作圣诞节的红丝带,希望大家喜欢,请继续关注我们 。
推荐阅读
- 4个问题帮你解决喝牛奶的疑惑
- 雷电天气注意什么
- 夏季有哪些灭蚊方法
- 华为手机熄屏幕显示怎么设置
- foxmail怎么设置已读回执?foxmail设置已读回执的方法
- 牛仔裤如何配上衣
- 松木皮
- 公司级的鞋能看出来吗
- 制作旋转的海报背景图