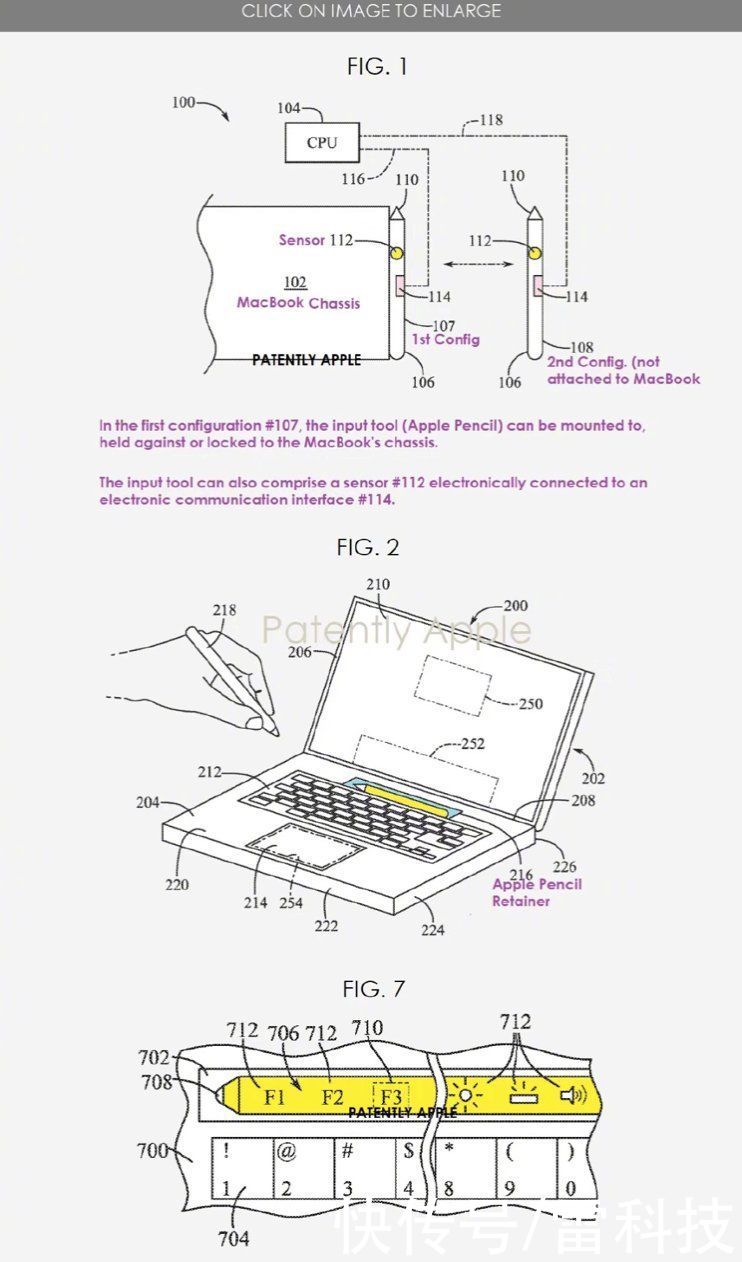友锋电子相册是一款受到大家欢迎的电子制作相册 , 它可以将照片、文字、图片等进行显示 , 你知道友锋电子相册怎么制作竖排标题的吗?接下来我们一起往下看看友锋电子相册制作竖排标题的方法吧 。
方法步骤
1、在友锋电子相册制作软件中 , 使用生成视频功能来帮助我们制作竖排标题文字;

文章插图
2、点击“下一步”选项到“第二步:设置相册标题”的界面 , 此界面可以帮助用户制作标题文字 , 但仅限于横排标题文字 , 如果用户想要制作竖排标题 , 则需要继续点击“下一步”选项;

文章插图
3、一直点击下一步直到出现“第八步:添加文字、图片、动画、视频等点缀”的界面 , 接着点击下方的“添加新的点缀”选项 , 选择其中红框标注的“通过向导添加”选项;

文章插图
4、弹出添加点缀的界面后 , 点击其中的“添加文字点缀”功能 , 紧接着弹出添加文字点缀的界面 , 在文字内容中输入你想要添加的竖排标题文字内容 , 每个字与字之间需要使用键盘上的“Enter”键进行分行处理 , 点击“确定”即可 , 如下图所示:

文章插图
5、回到添加点缀的界面 , 选中刚刚添加的竖排标题文件 , 利用右上角的工具进行移动、缩放、旋转等操作 , 由此也就完成了制作竖排标题的全部内容 。

文章插图
【友锋电子相册怎么制作竖排标题?友锋电子相册制作竖排标题的方法】
推荐阅读
- 诉讼程序怎么走
- 微信脑力大乱斗第64关怎么过 让火山喷发答案
- 西米放冰箱能放多久
- solidworks怎么渲染零件颜色
- 502胶水粘手上干了怎么洗掉
- 99年菊花壹元也能卖6万元 菊花一元硬币价格表
- 取保候审决定书的使用规范是什么
- 冰糖炖雪梨结局是什么
- UC浏览器如何下载网页视频?UC浏览器下载网页视频的方法步骤