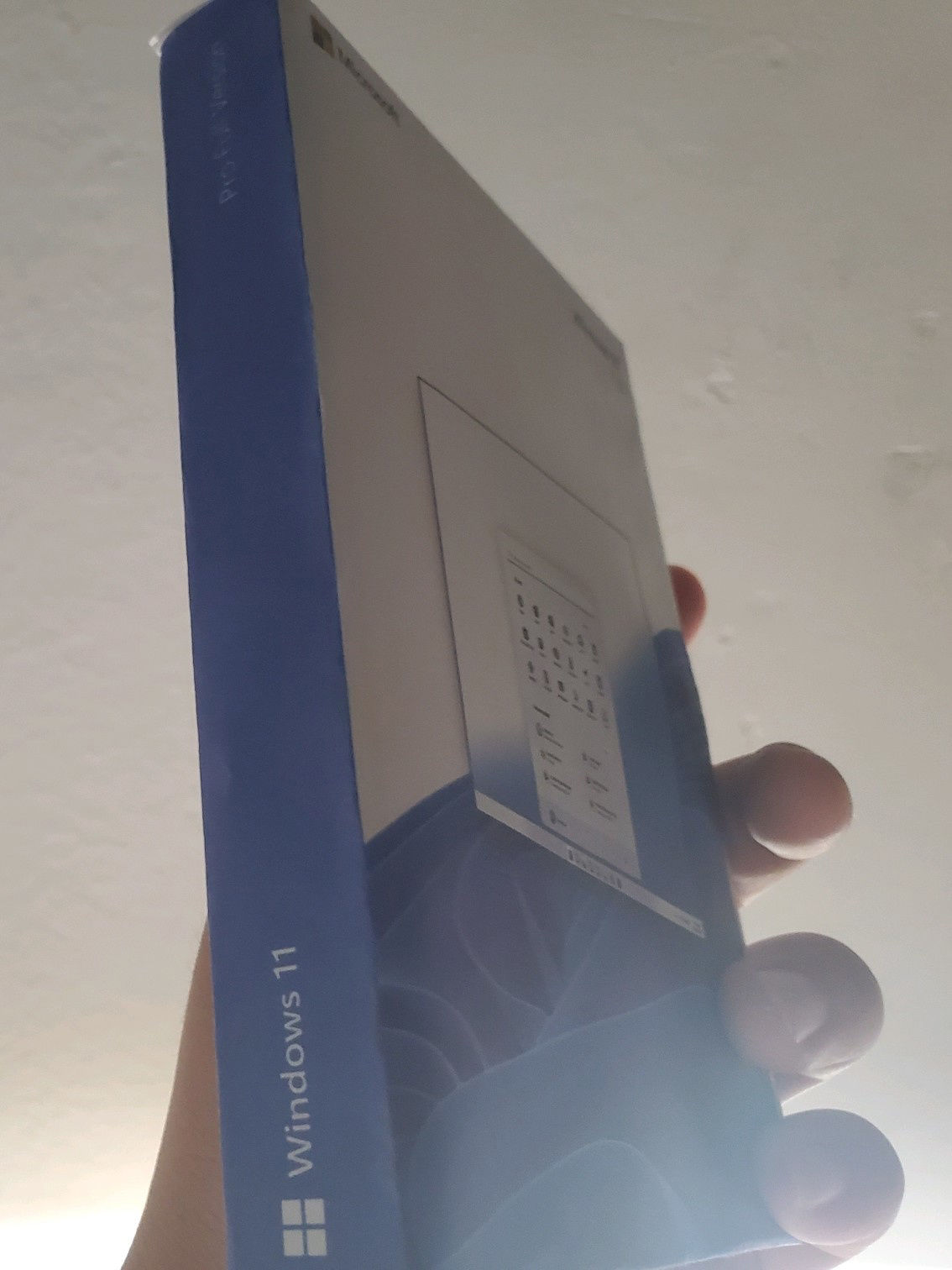相信熟悉服务器操作系统的朋友都知道 , 微软发布的Windows Server 2016 , 可以理解为服务器版的Windows 10 , 它的整个核心架构定型稳定 , 是很多用户都非常喜欢的服务器系统 。那么 , U盘怎么安装原版Windows server 2016呢?下面 , 我们一起往下看看吧!
方法步骤
第一步:重启电脑 , 在开机画面出来的时候按“快捷键”直接进入u大侠主窗口界面 。
当我们按快捷键后会弹出一个窗口 , 窗口里面会有几个选择 , 我们要找到并按上下方向键“↑↓”选择到u盘 , 然后按回车键进入U大侠主界面!(一般我们选择的时候可以看下其中一个选项是有关USB或者您u盘的品牌的英文名称 , 那便是我们的u盘了!)
至于一键进入U盘启动的示例教程 , 小编就不详述了 , 因为不同的电脑 , 一键进入的快捷键也可能不一样 。所以U大侠小编整理了各种品牌主板一键进入u大侠的快捷键 , 我们可以在下面的列表中查找自己相应的主板品牌 , 然后就可以看到该主板的一键启动u大侠的热键了 。
操作前提:必须先将已经用U大侠制作好启动盘的U盘插入电脑主机USB接口 , 然后重启电脑 。

文章插图
当我们经过相应的主板品牌快捷键进入“快速引导菜单”后我们会看到如下三种较为常见的单界面之一:

文章插图
注意:通过键盘的上(↑)下(↓)按键选择好相应的菜单项后 , 直接回车即可进入 。
第二步:进入U大侠Win8PE系统后运行“U大侠PE一键装机”工具 , 安装系统!
1、当我们利用按快捷键选择您的U盘启动进入到U大侠主菜单后 , 按上下↑↓方向键选择到“【01】 运行U大侠Win8PEx86精简版(支持UEFI)” , 然后按下“回车键” , 将进入U大侠Win8PE系统;

文章插图
2、当选择到“【01】 运行U大侠Win8PEx86精简版(支持UEFI)”后 , 按下车键进入winPE系统的界面;

文章插图
3、运行“U大侠PE一键装机”工具后 , 该软件会自动识别ISO镜像文件 , 如果未识别到 , 则点击打开;

文章插图
4、找到下载的系统ISO包 , 选择后再点击右下角的打开;

文章插图
5、先点击倒三角按钮 , 选择要安装的系统版本 , 再选择系统安装路径(建议先打开计算机 , 确定系统盘盘符 , 再选择) , 之后点开始;

文章插图
6、点击确定 , 开始安装系统;

文章插图
7、等待系统安装完成 , 安装完成后电脑会自动重启 , 若没有自动重启 , 请手动重启;

文章插图

文章插图

文章插图

文章插图

文章插图

文章插图
推荐阅读
- 如何在加拿大人家做客
- 2021爱情文案短句 2021新年文案短句好运
- 理想点亮人生作文500字 理想点亮人生作文800字
- 执业医师考试培训班哪个好 执业医师考试培训机构排名
- 宝马5系跑车敞篷 宝马5系跑车多少钱
- 魔方大厦为什么恐怖?哪一集最恐怖??魔方大厦怎么了
- 美元汇率今日兑人民币汇率,中国对美元汇率今日
- 空间世界末日倒计时下载空间末世录免费阅读
- 汽车维修技术网 汽车维修技术学校