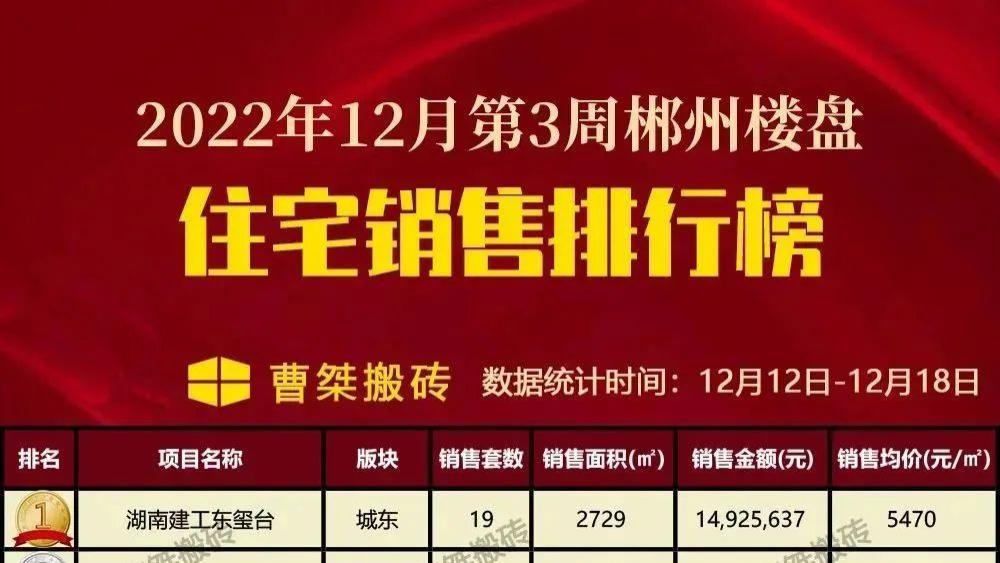【Excel插入超链接到sheet工作表的步骤】在很多地方我们都能看到插入超链接 , 其实在Excel表格中 , 超链接功能也是经常用到的 , 插入超链接主要就是点击它能够帮助我们跳转到想要的页面 。下面就让我来给你们介绍一下 , 在Excel当中 , 把超链接插入到指定sheet工作表的具体步骤吧 。
Excel插入超链接到sheet工作表的步骤:
第一步:选中需要设置超链接的单元格 , 单击鼠标右键 , 选择【超链接】 , 或者使用快捷键【Ctrl K】进入超链接设置 。如下图所示:

文章插图
第二步:将“链接到的位置”设置为【本文档中的位置】→【sheet2】 , 单击下方【确定】 。如下图所示:

文章插图
第三步:设置好后单元格中文字变为蓝色下划线字体 , 单击单元格 , 就转到sheet2工作表啦 。如下图所示:

文章插图
那么 , Excel中设置超链接到指定sheet工作表的方法是不是非常简单呢 , 你学会了吗?
推荐阅读
- 汉川市景点
- 男人吃蜂蜜有什么好处
- 开拓者拥王者雕像解密思路方法详解
- 钓鱼用芝麻粉怎样
- 花椒直播怎么赚钱 花椒直播赚钱攻略
- 钱三强的经典语录
- 收集解决Win 10错误重启方法
- 如皋市景点
- 奇迹暖暖消失的蝴蝶高分S搭配方案介绍