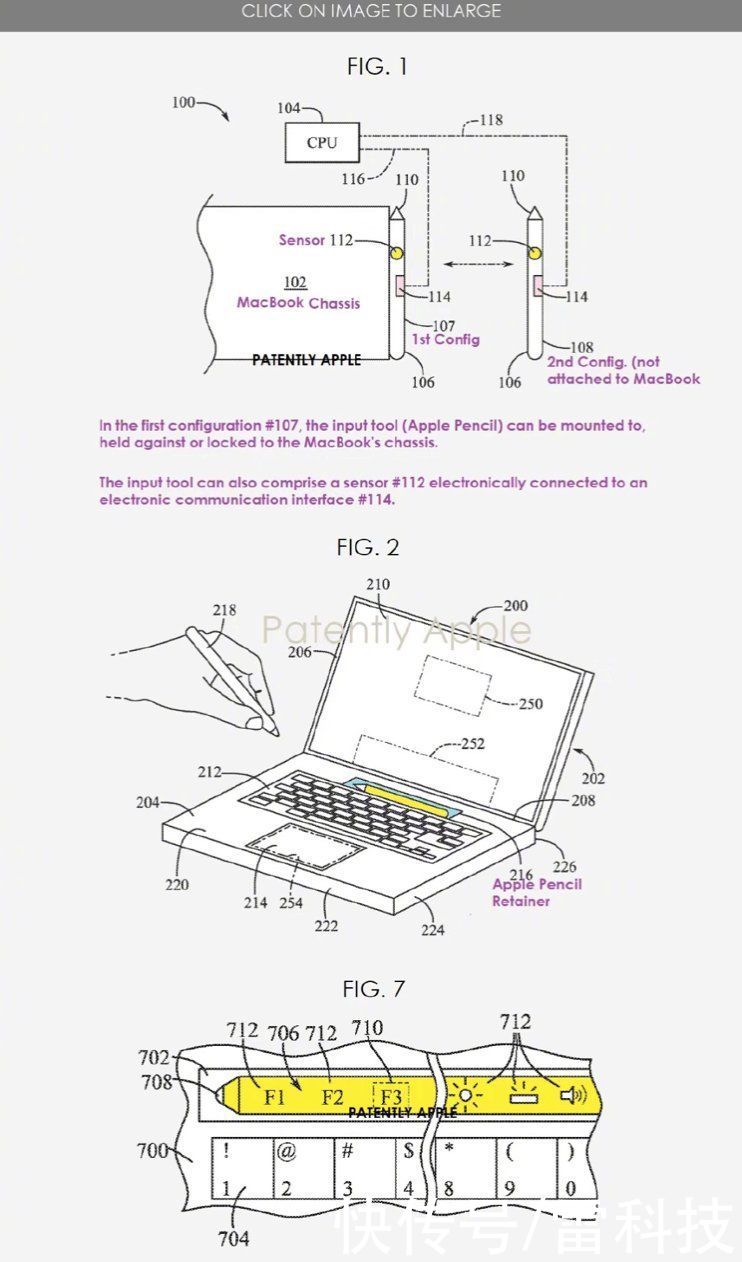Win10зі»з»ҹиЈ…жңүWpsеҠһе…¬иҪҜ件пјҢжңүдәӣз”ЁжҲ·жңӢеҸӢз”ЁдёҚеҲ°WPSжғіеҲ йҷӨпјҢиҖҢдёҚзҹҘйҒ“еҰӮдҪ•еҲ йҷӨиҝҷдёӘиҪҜ件пјҢжңүејәиҝ«з—Үзҡ„е°ҸдјҷдјҙжҳҜеҸ—дёҚдәҶпјҢдёӢйқўе°Ҹзј–е°ұWin10зі»з»ҹеҰӮдҪ•еҪ»еә•еҲ йҷӨWpsзҪ‘зӣҳзҡ„ж“ҚдҪңжӯҘйӘӨеҲҶдә«з»ҷеӨ§е®¶пјҢеёҢжңӣиғҪеё®еҠ©еҲ°зңҹжӯЈжңүйңҖиҰҒзҡ„жңӢеҸӢ гҖӮ
ж–№жі•жӯҘйӘӨеҰӮдёӢ
1гҖҒеҗҢж—¶жҢүдёӢгҖҗwinгҖ‘ гҖҗrгҖ‘й”®жү“ејҖгҖҗиҝҗиЎҢзӘ—еҸЈгҖ‘пјҢиҫ“е…ҘгҖҗregeditгҖ‘пјҢзӮ№еҮ»гҖҗзЎ®е®ҡгҖ‘ гҖӮ

ж–Үз« жҸ’еӣҫ
2гҖҒиҝӣе…ҘеҗҺдҫқж¬Ўеұ•ејҖгҖҗHEKY_CURRENT_USERгҖ‘гҖҗSoftwareгҖ‘гҖҗMicrosoftгҖ‘гҖҗWindowsгҖ‘гҖҗCurrentVersionгҖ‘гҖҗExplorerгҖ‘ гҖӮ

ж–Үз« жҸ’еӣҫ

ж–Үз« жҸ’еӣҫ
3гҖҒжүҫеҲ°ж–Ү件еӨ№гҖҗ DesktopгҖ‘зӮ№еҮ»дёӢжӢүеҶҚзӮ№еҮ»гҖҗNameSpaceгҖ‘еҸіеҮ»дёӢйқўзҡ„ж–Ү件зӮ№еҮ»гҖҗеҲ йҷӨгҖ‘ гҖӮ

ж–Үз« жҸ’еӣҫ
4гҖҒжүҫеҲ°ж–Ү件еӨ№гҖҗMyComputerгҖ‘зӮ№еҮ»дёӢжӢүеҶҚзӮ№еҮ»гҖҗNameSpaceгҖ‘еҸіеҮ»дёӢйқўзҡ„ж–Ү件зӮ№еҮ»гҖҗеҲ йҷӨгҖ‘е°ұеҸҜд»ҘдәҶ гҖӮ
гҖҗWin10зі»з»ҹWPSзҪ‘зӣҳжҖҺд№ҲеҲ йҷӨпјҹWin10зі»з»ҹеҲ йҷӨWPSзҪ‘зӣҳзҡ„ж–№жі•гҖ‘

ж–Үз« жҸ’еӣҫ
жҺЁиҚҗйҳ…иҜ»
- жҳҘжҡ–иҠұејҖдёӢдёҖеҸҘжҳҜд»Җд№Ҳ
- й—®еҚ·жҳҹappзҡ„иҜҰз»ҶдҪҝз”ЁжөҒзЁӢд»Ӣз»Қ
- еҚ•дҪҚеҗҢдәӢз”ҹж—ҘзҘқзҰҸиҜӯ
- eзӯҫе®қжҖҺд№Ҳз”Ёпјҹeзӯҫе®қдҪҝз”Ёж•ҷзЁӢ
- жІ§еҺҝжҷҜзӮ№
- Excelдёӯж•°еӯ—0жҖҺд№Ҳи®ҫзҪ®дёҚжҳҫзӨә
- д»Җд№ҲиҢ¶еҸ¶жҳҜеҠҹеӨ«иҢ¶
- дә”жқЎAPPдёӯиөҡй’ұзҡ„е…·дҪ“ж–№жі•д»Ӣз»Қ
- 4жңҲж°ҙеә“иғҪй’“йұјеҗ—