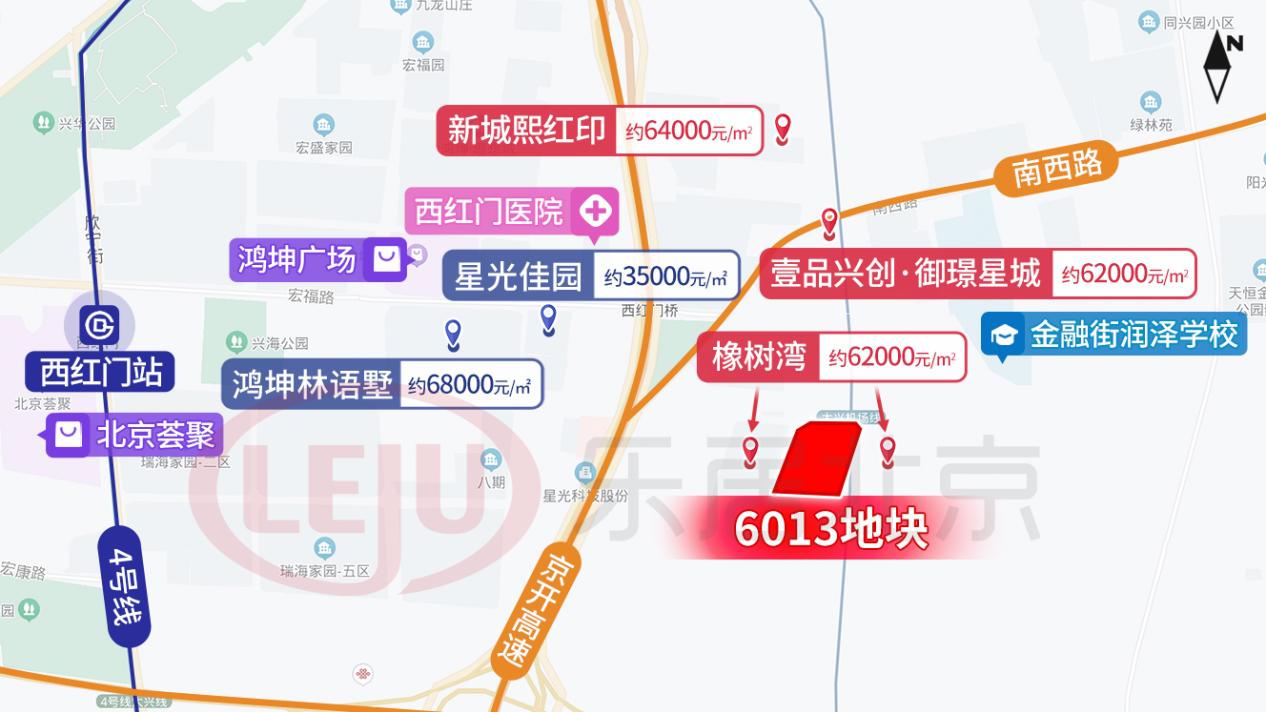虽然系统更新总是存在着各种各样的问题,但是很多用户还是要更新系统的,不为别的,只是为了更安全,很多朋友在win10更新总是失败,Win10专业版更新失败怎么解决?可以利用系统自带的修复功能修复,现在和小编一起学学Win10专业版更新失败解决的方法 。
方法步骤如下
1、鼠标右键单击【此电脑】,选择【属性】 。

文章插图
2、进入【属性】后,选择【控制面板】 。

文章插图
【Win10专业版更新失败怎么解决?Win10专业版更新失败解决方法】3、【控制面板】主页,点击右上角的类别选择【小图标】 。

文章插图
4、【控制面板】小图标列表,点击【疑难解答】 。

文章插图
5、进入【疑难解答】,点击最下方的【使用windows更新解决问题】 。

文章插图
6、进入问题处理向导,点击【下一步】 。

文章插图
7、系统开始扫面问题点,等待检测完毕 。

文章插图
8、问题扫描到后,点击【应用此修复程序】 。

文章插图
9、系统开始解决更新数据库,等待修复成功 。

文章插图
10、系统弹出修复结果,其中会显示所有的错误和修复结果,全部修复成功后,点击关闭按钮,重新检查更新即可 。

文章插图
推荐阅读
- 快手小游戏中查询对我放电人的具体操作流程
- 祝女友生日快乐祝福语
- 360手机卫士怎么设置显示来电归属地
- 城区景点
- 电脑蓝屏代码0x00000044怎么办?电脑蓝屏代码0x00000044解决办法
- 湖南都产什么茶叶
- 申贷看银行流水这是为什么?银行流水含义介绍!
- 大河水流很急怎么钓鱼
- 火辣健身怎么打卡?火辣健身在哪打卡?