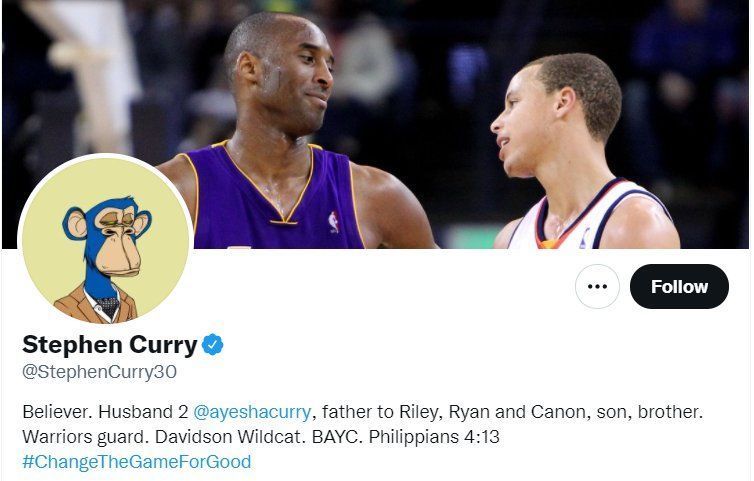【win7怎么设置用户账户自动锁定 Windows7系统下怎么设置账户锁定?】

文章插图
2、点击控制面板菜单选项后,这个时候系统会打开“控制面板”对话窗口 。如图所示;
3、在控制面板对话窗口中,点击查看方式旁边的下拉按钮 , 在弹出的图标选项菜单中选择“大图标”选项点击它 。如图所示;

文章插图
4、点击大图标选项菜单后,这个时候控制面板窗口的图标会以大图标方式展示出来,在里面找到“管理工具”选项 , 点击并打开它 。如图所示;
5、点击管理工具选项后,这个时候会打开“管理工具”的对话窗口 。如图所示;

文章插图
6、在“管理工具”的对话窗口中,找到“本地安全策略”选项并双击鼠标左键将其打开 。如图所示;
7、在跳转到打开的“本地安全策略”对话窗口中 , 依次展开“安全设置-->帐户策略-->帐户锁定策略”菜单选项 。如图所示;

文章插图
8、在帐户锁定策略选项的右侧窗口中找到“帐户锁定阀值”选项并点击打开 。如图所示;
9、在打开的“帐户锁定阀值 属性”对话窗口中的 , 本地安全设置选项卡中的“在发生以下情况之后,锁定帐户” 。根据我们自己的需要设定次数 。然后再点击“应用-->确定”按钮即可 。如图所示;

文章插图
推荐阅读
- 我的世界怎么做好看的小木屋?
- 艾贴能反复使用吗
- windows7无法打开添加打印机,本地打印后台处理程序没有运行的解决办法
- windows7旗舰版32位和64位区别有哪些
- Win8如何开启隐藏,windows7如何显示Administrator账户
- windows7操作系统桌面图标全部变成用Word文档打开的方式的解决办法
- 我玩我的也界的时候,要怎么在下面的地形中建造房子?
- 2023广州中考录取后什么时候报到 2023年广州市中考录取办法
- 艾贴对颈椎有效吗