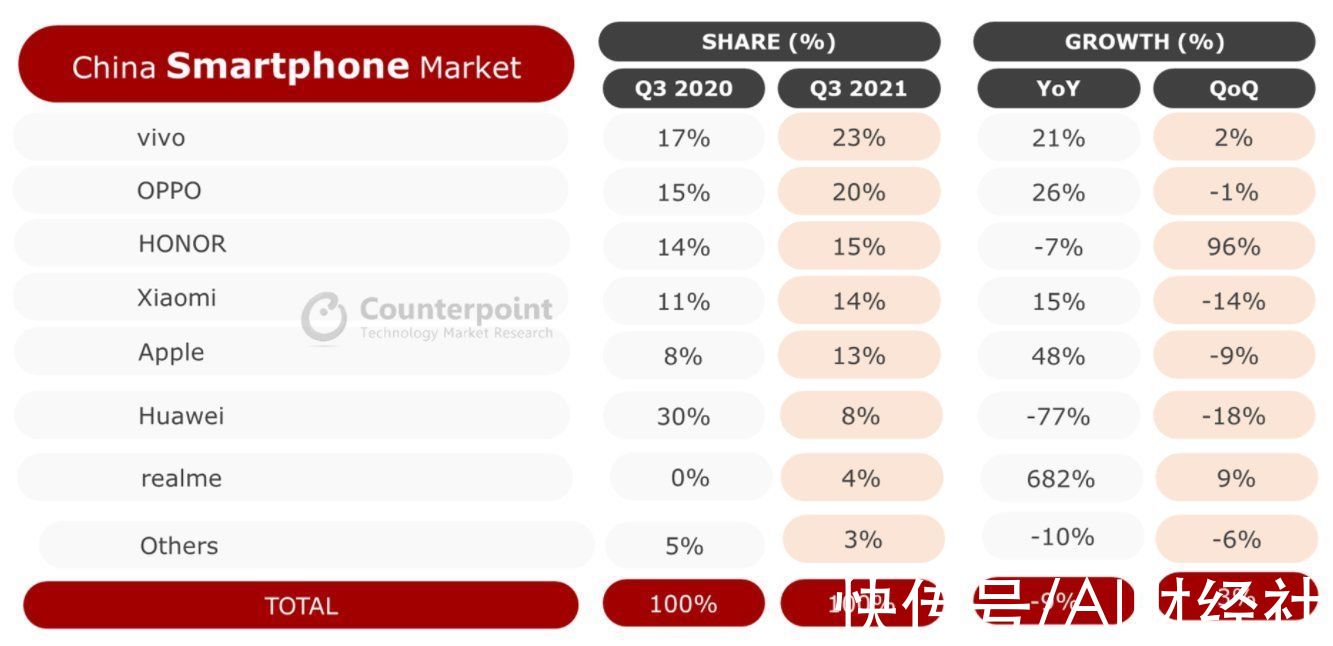当我们想要彻底结束某个软件进程的时候,就可以打开任务管理器来选择结束 。但是有用户发现自己每次打开任务管理器,都有一个searchindexer.exe进程占用了大量cpu,很影响电脑的性能 。下面小编就教教大家怎么彻底禁用电脑的searchindexer.exe进程 。
怎么彻底禁用searchindexer.exe进程:
【电脑怎么彻底禁用searchindexer.exe进程?】打开电脑开始菜单中的运行 。

文章插图
输入命令:services.msc 。

文章插图
从Windows服务列表中,找到Windows Search 。

文章插图
选中Windows Search服务后,点击左上角的“停止”按钮 。

文章插图
这时即可立即临时关闭Windows Search了,然后右击Windows Search,点击“属性” 。

文章插图
将其设为已禁用 。这样下次开机后,这个Windows Search服务就不会自动启动了 。

文章插图
推荐阅读
- 2019最新情侣网名一对甜蜜恩爱 520情侣网名可爱搞怪超萌
- 带鱼是深海鱼吗
- 创业邦APP查看最新资讯文章具体政策方法
- 征信记录多久会消除
- 全民K歌电脑版怎么玩 全民K歌怎么安装到电脑上
- 个性拜年祝福
- Win7系统在玩游戏的时候vac无法验证您的游戏要怎么解决?
- 华为p30录音功能在哪里
- hotmail邮箱登录页面在哪里?怎么设置邮箱账号登录