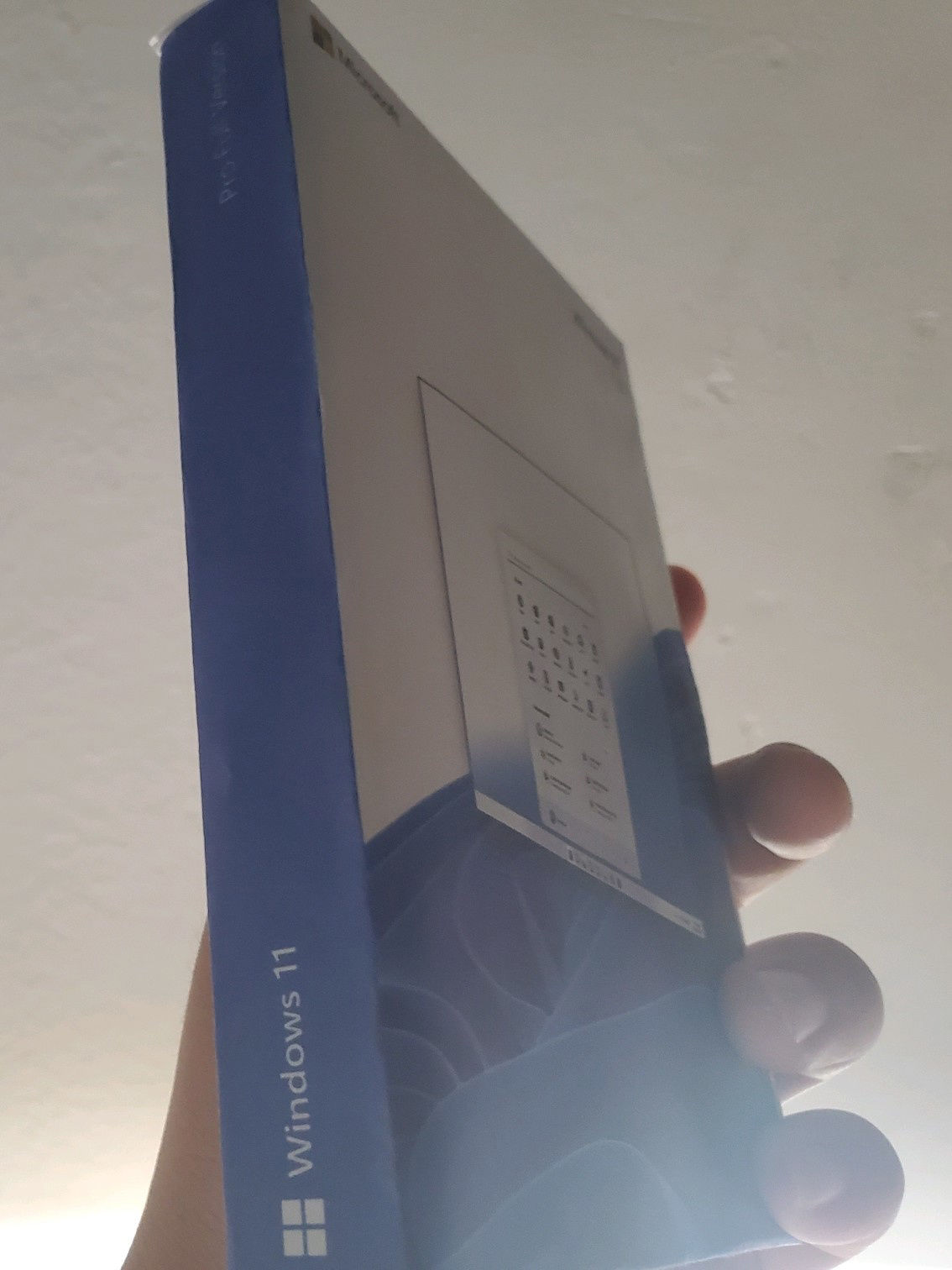使用电脑的第一步就是开机,当按下电源键到进入系统这一过程就是开机,开机速度也有快有慢 。很多用户会不知如何解决呢?下面小编教你win7系统电脑开机慢怎么解决吧 。
win7系统高效便捷 , 兼容性无与伦比 。但有一点不足的地方就是开机速度,win7开机速度实在太慢了 。win7系统电脑开机慢怎么解决呢?接下来小编带来win7系统电脑开机慢的解决教程
方法一、
1、同时按下win+R键打开运行窗口,输入msconfig , 确定 。

文章插图
2、我们点击系统配置上面的引导选项,

文章插图
3、再点击高级选项的按钮

文章插图
4、勾选处理器数 , 点击下面的菜单,你的处理器是几核的就会显示数字几,选择最大的数字,点击确定 。

文章插图
5、现在我们开始设置启动项,一些不必要的启动项就取消了吧

文章插图
6、小编这里将除了杀毒软件之外的所有启动项全部取消选定,然后点击确定退出 。

文章插图
方法二、
1、右击 计算机,选择属性 。

文章插图
2、选择高级系统设置

文章插图
【电脑开机慢怎么解决 电脑开机慢怎么回事】3、点击性能下的设置按钮

文章插图
4、然后选择调整为最佳性能,确定 。

文章插图
5、回到系统属性界面,再点击启动和故障恢复设置按钮

文章插图
5、在打开的页面中可以看到一个显示操作系统列表的时间,它默认是5秒 。

文章插图
6、我们将它改为0秒或者是1秒,点击确定 。

文章插图
推荐阅读
- 你删了又下载,下了又删的游戏有哪些?
- 电脑耳机没有声音怎么解决 win7耳机没声音怎么设置
- 健康码误判红码怎么申诉
- 网易火车票中如何买火车票 网易火车票买火车票方法
- 兄弟们,想养一只蓝胖子,品相差不多的大概多钱啊?好怕买到星期猫,所以说在哪买最合适?
- 绣球花苗怎么种植
- windows10如何增加虚拟内存 win10系统电脑增加虚拟内存怎么设置
- 你有多长时间没有开心过了?
- 新冠无症状感染者需要治疗吗