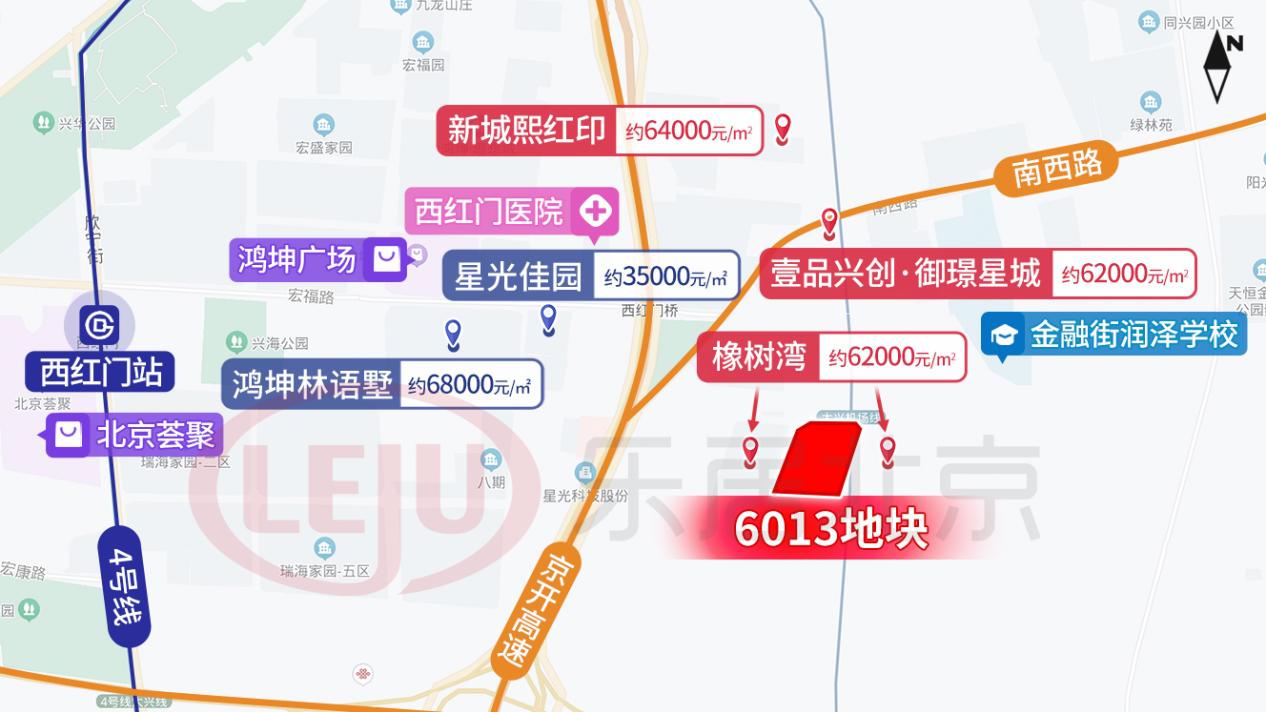苹果重装系统与正常Windows系统的重装方法有一定的区别,而且苹果重装系统有几种不同的重装方法,对于刚接触MAC的小伙伴来说并不清楚重装的过程,今天小编就介绍一下MACbook格式化重装系统的教程吧 。
MACbook格式化重装系统的方法
一、重装准备
【MACbook如何格式化重装系统?MACbook格式化重装系统的方法】1、最新稳定版mac os x系统 。
2、8G容量U盘 。
3、格式化重装不保留任何设置和数据,需要备份硬盘所有数据 。
二、mac格式化重装系统步骤
1、以macbook为例,插入mac os系统安装U盘,启动电脑,长按Option键;

文章插图
2、在启动界面选择菜单中,选择黄色的U盘图标,点击箭头进入下一步操作;

文章插图
3、选择操作系统语言,比如【以简体中文作为主要语言】;

文章插图
4、在实用工具窗口中点击【磁盘工具】,继续;

文章插图
5、选择要安装系统的硬盘,点击【分区】,分区布局选择【1个分区】,格式选择【Mac OS扩展(日志式)】,点击应用;

文章插图
6、弹出提示窗口,分区数据将被抹掉,点击【分区】;

文章插图
7、完成分区后,点击左上角关闭图标,退出;

文章插图
8、返回实用工具,点击【重新安装Mac OS X】,继续;

文章插图
9、打开安装向导,点击【继续】;

文章插图
10、同意软件许可协议,点击已经分区的硬盘,比如Macintosh HD,点击【安装】;

文章插图
11、执行系统安装准备,重启之后开始安装,安装过程20分钟至30分钟左右;

文章插图
12、系统安装完成后自动重启,进入欢迎界面,点击继续进行mac系统配置 。

文章插图
推荐阅读
- 大学助学金申请书模板
- 系是指专业还是学院 系是不是指专业还是指的是学院
- 抓紧办理!郑州2022年城乡居民医保集中缴费延期至3月27日
- QQ声纹气泡如何设置 手机qq语音声纹气泡设置方法
- 微信公众号中的图片怎么删除 删除方法介绍
- Win7系统遇到0x80070643错误怎么办?Win7系统遇到0x80070643错误的解决方法
- 严复简介 为什么说严复是中国近代的启蒙思想家
- 安阳如何报销医保 安阳医保报销的流程是什么
- QQ小冰怎么开启 QQ小冰是机器人吗