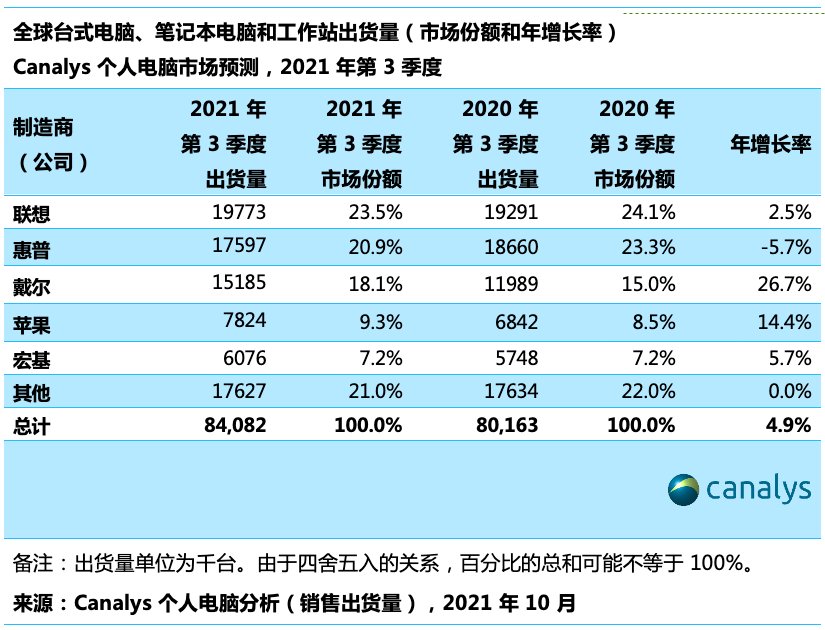4、添加辅助列 打开EXCEL表格 , 在表格数据右侧空白单元格内添加辅助列,填充上数字递增编号 。复制编号 选中所有的数字编号,复制 , 移动到最后一个数字下方,粘贴 。
【如何批量插入excel,批量添加excel】5、首先进入到excel软件界面,先在数据旁边空白的单元格里面 , 输入数字1 。然后将光标移到单元格右下角后拖动光标到数据结尾 , 点击右下角的设置按钮 。点击里面的填充序列 , 再在下面的空白单元格里面填充一次相同的序列 。
6、先打开一个excel文档 , 选中第一行 。之后按住键盘上的Shift键,然后点击选中下方想要插入的行 。如图所示 。然后右击选择插入 。结果如图所示,这样便批量插入了行 。插入多少行 , 就选中多少行 。
Excel快速批量插入图片1、打开excel表格,做一个简单表格 。2 新建一个文件夹 , 命名为照片,放到d盘中,按人名命名 。3 然后在照片中输入此内容 =把所有数据都显示出来 。4 然后把内容复制到记事本中去,把excel的数据清除掉 。
2、首先在表格的单元格中插入一张图片,大小符合单元格的大小 。选择该图片的单元格空白处,右击鼠标 , 选择插入批注 。将批注框内文字内容删除,将鼠标移动至批注框右侧边界上,右击鼠标,选择设置批注格式 。
3、首先新建一个需要批量插入图片的【Excel表格】 , 如下图所示 。然后在菜单栏中—【插入】—【图片】—【本地图片】—【找到图片路径】 。【插入】图片后得到如下的效果 。
4、首先我们全选表格,调整表格的列宽行高 。然后点击【插入】-【图片】,将导入的图片全部选择插入进来 。接着在上方的图片设置栏中设置图片的大小宽度 。然后在最后一个单元中首先插入图片 。
5、插入所有图片 其次,点击菜单栏中的“插入”--“图片”---打开图片存放路径,然后全选图片 。图片已全部插入到了Excel表中 。
6、点击功能区“审阅-新建批注”鼠标右键单击批框边框进入“设置批注格式”,在颜色与线条下设置颜色,选择“填充效果”,进入后设置图片 。首先打开excel表格,在表格里面先编辑好文档,选中需要插入图片的表格 。
excel如何一次性插入很多行?打开要插多行的excel文档 。用鼠标选中要添加行的下一行(单击行号) 。按住鼠标向下拖动,要添加几行就拖动选中几行,后松开鼠标左键 。然后点击鼠标右键 。在弹出的菜单中 , 点击插入 。这样就插入的多行 。
你可以使用以下方法来一次性添加 100 行:使用“插入”工具栏按钮添加行:在 Excel 中选中一行,然后在“插入”工具栏中单击“插入行”按钮 。这样就可以在选中的行下方添加一行 。
首先介绍插入行:鼠标左键拖动选中十行的序列号 。右键选中区序列号位置,菜单内点击“插入” 。这样就可以在选中区最顶部一次插入十行,如需插入更多行,那么选择时就选择更多的行 。首先框选需要插入的行数 。
打开excel文档,如需要在”王月“所在行的后面插入3行,该怎么操作呢?可以选中“王月”后面的3行,然后鼠标右键选择【插入顶部】,即可一次性插入3行;同理 , 要在表格中一次性插入多列,也是类似的操作 。
选中需要插入的行 , 单击鼠标右键进入单元格设置 。在插入的行数旁边填写需要插入的行数,点击对勾即可 。
关于如何批量插入excel和批量添加excel的介绍到此就结束了,不知道你从中找到你需要的信息了吗 ?如果你还想了解更多这方面的信息,记得收藏关注本站 。
推荐阅读
- html5file不能调用,html调用不了css
- 图片如何批量转换成pdf,图片怎么批量转换成pdf格式
- php上传到数据库 php数据导入
- sqlserver数据库对象包括,sql server数据库对象的完整名称由4部分组成
- 益智游戏《我说你做》教案,益智游戏我说你做教案及反思
- 好玩的恋爱攻略游戏,恋爱攻略游戏有哪些手游
- python函数库调用 python里调用函数
- ns63999是什么直播间,6326直播间是什么
- 深圳直播间设备品牌设计,品牌直播设备排名