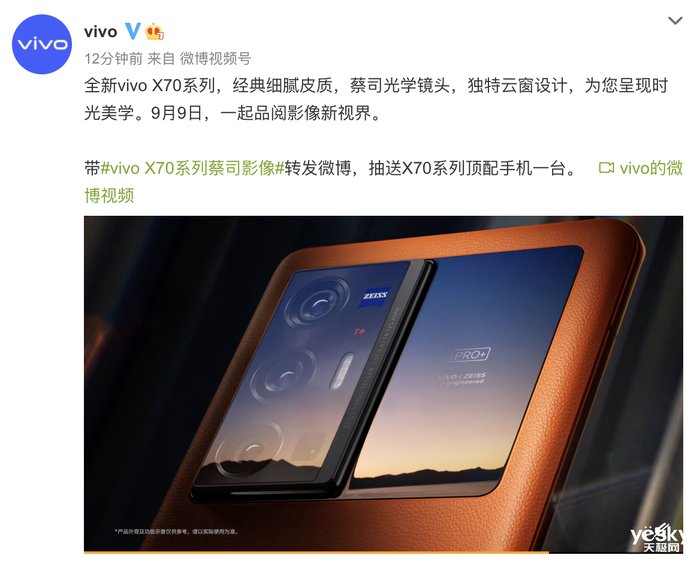1 , Camtasia Studio可以有两个办法来解决:1、下载完美解码然后安装2、对你的视频进行格式转换,可以从AVI到AVI,即对视频做重新编码格式转换器推荐:狸窝全能视频转换器: http://u.115.com/file/f61dbdacf3下载最终解码安装
2,Camtasia怎么使用http://tech.sina.com.cn/s/s/2005-02-01/1007520300.shtml 这个网址http://www.pcxue.com/html/200620060720/26093.shtml 这里有较为详细的介绍.参考资料: http://www.pcxue.com/html/200620060720/26093.shtml【camtasia,Camtasia Studio】
3,Camtasia Studio这款软件主要是干什么用的 它能在任何颜色模式下轻松地记录屏幕动作,包括影像、音效、鼠标移动的轨迹,解说声音等等,另外 , 它还具有及时播放和编辑压缩的功能,可对视频片段进行剪接、添加转场效果 。它输出的文件格式很多,有常用的AVI及GIF格式,还可输出为RM、WMV及MOV格式,用起来极其顺手 。Camtasia还是一款视频编辑软件,可以将多种格式的图像、视频剪辑连接成电影,输出格式可是是 GIF 动画、AVI、RM、QuickTime 电影(需要 QucikTime 4.0 以上)等,并可将电影文件打包成 EXE 文件,在没有播放器的机器上也可以进行播放,同时还附带一个功能强大的屏幕动画抓取工具,内置一个简单的媒体播放器 。
4,camtasia studio 怎么用分两步:一、录制1、运行Camtasia Recorder,设置好录制的相关参数2、播放电视剧3、按F9键开始录制4、按F10键结束录制 , 保存为.camrec文件二、剪辑1、用Camtasia Studio打开刚才录制的.camrec文件,选择适当的分辨率2、Camtasia Studio窗口分为三个部分:左上(录制的文件)、右上(预览)、下(时间轴),把“左上”里的文件拖到下方的时间轴里3、点击“-”和“+”按钮可以改变时间轴的刻度4、用两种方法可以选择视频片段: a. 拖动时间轴上方的滑块到合适的位置 b. 单击时间轴上的起始位置 , 按住Shift键,再单击结束位置5、选择完视频片段,可以点剪切按钮删除,也可以通过右键菜单将其导出到新的文件6、另外还有复制、粘贴等其他功能,自己慢慢钻研供穿垛费艹渡讹杀番辑 。编辑完成后,在文件菜单里可以生成新的视频文件,设置好保存就可以了 。建议保存为.wmv文件我用的是7.0英文版,因此有些菜单项和按钮不能具体说明 。5,camtasia studio是什么软件Camtasia Studio,由著名厂商TechSmith开发,是一款性能出众的视频录制软件 。Camtasia Studio能在任何颜色模式下轻松地记录屏幕动作(屏幕/摄像头),包括影像、音效、鼠标移动轨迹、解说声音等 。TechSmith有一套世界一流的屏幕录制技术TSCC压缩编码算法,即TechSmith Screen Capture Codec,专门用于对动态影像的编码 。Camtasia Recorder 可以灵活的录制屏幕:录制全屏区域或自定义屏幕区域,支持声音和摄像头同步,录制后的视频可直接输出为常规视频文件或导入到Camtasia Studio中剪辑输出 。在拥有如此强大录制功能的同时,Camtasia Studio还具有强大的后期处理能力,可在录制屏幕后,基于时间轴对视频片段进行各类剪辑操作、如添加各类标注、媒体库、Zoom-n-Pan、画中画、字幕特效、转场效果、旁白、标题剪辑等 , 当然也可以导入现有视频进行编辑操作,包括 AVI、MP4、MPG、MPEG、WMV、MOV、SWF 等文件格式 。编辑完成后,可将录制的视频输出为最终视频文件,它支持的输出格式也很全面,包括 MP4、WMV、AVI、M4V、MP3、GIF 等 , 并能灵活自定义输出配置,是制作录制屏幕、视频演示的绝佳工具 , 其中 MP4 格式是为 Flash 和 HTML5 播放优化过的 。6,如何使用camtasia studio其实这个软件不是很难 , 只不过因为功能比较多所以看着有点复杂 。录屏的话就先运行camtasia recorder,调整好窗口大?。?跟qq视频窗口吻合或者稍微大一点都行,然后点一下录制按钮 。按f10结束录制 , 然后点save&edit就可以在camtasia studio中编辑了,其实也不用怎么编辑,直接选file菜单 , produce&share就可以了 。Camtasia Studio 7 教程 (来源网上) 网上很难找到 Camtasia Studio 7 的教程,在这里简单介绍一下这个软件怎么用 。第一 , 启动主程序,点击“Record the screen”,如图所示 。第二,默认选择 Full screen(全屏幕录制) , 也可以选择 Custom,自定义录制的区域;点击 Audio on 上面的倒三角符号可以选择是否录制系统声音,用滑块调节麦克风输入的音量 。第三,点击上图的“rec”按钮或者按快捷键 F9 开始录制,完成后按 F10 停止录制 , 弹出预览窗 口,然后点击“Save and Edit”保存工程文件 。第四,保存好以后回到主程序 , 同时会弹出一个设置视频分辨率的窗口,录制的时候屏幕的分辨 率是 1024×768,所以我这里选择“1024×768 recording Dimesions” 。第五 , 可以不对视频进行编辑而直接压缩,点击“Produce and share” , 如图所示 。这里省略 压缩过程 。有网友反映用 Camtasia Studio 录制的视频体积很大,经我反复试验 , 高清的 avi 格式视频确实 有点大,压缩成 WMV 格式可以大大减少视频的体积,而且质量损失是最少的 。录制屏幕1点击record the screen(录制屏幕)来进行屏幕的录制2点击下图箭头所指位置使其分开就可任意调整录制的大小和比例 。如果没点的话,他是无法按任意比例调节的3下图中,两个一个是录制麦克风的声音 , 一个是录制系统的声音,如果你要录制ppt你选择录制麦克风声音,关闭系统声音,如果录制电脑上的视频或者电影 , 选择关闭麦克风声音,打开系统声音 。4选择好自己要录制的区域,选择点击rec按钮就可以进行屏幕的录制 , 其中F9是开始快捷键,F10结束快捷键5录制好视频后会出以下情况,点击save and edit(进行保存编辑) , 如果对录制很不满意 , 或者不想要直接点击Delete进行删除即可 。6在保存时不要更改其格式,容易造成没有声音 。名字大家可以任意改,这样屏幕的录制工作就结束了END导出其他格式(如MP4)录制好保存后会直接出现下图所示的情况,其中track1为录制的声音,track2为录制图像 。如果录制时,录制了麦克风声音 , 那么麦克风声音和图像是在一块的点击Produce and share出现如图所示的页面,点击你要导出的格式如MP4 1080p,那个格式根据自己的喜欢选择 , 也可点击分享 。4选择要输出的视频名字和位置,尽量把你做的导出在一个容易查看的位置,方便以后查看5等待其处理,对于录制时间越长的文件,耗时也可能越多 , 耐心等待,完成后如下图所示6接着找到视频的导出位置,其即为录制的视频,我们会发现录制的效果很好 。
推荐阅读
- fio 运行结果分析
- 含理想运放电路分析,理想运放电路如图所示,求U0
- 对透视表每月分析,透视表分析工具栏在哪里
- 2455,电力基础tw2455代表什么
- 分析的过程,请简述面向对象分析的过程
- 图片打包,谁能跟我说下图片怎么打包下载
- 腾讯软件管家,腾讯软件管理
- 岩土工程有限元分析 理论
- 荣耀八x,荣耀8x怎么恢复闪照