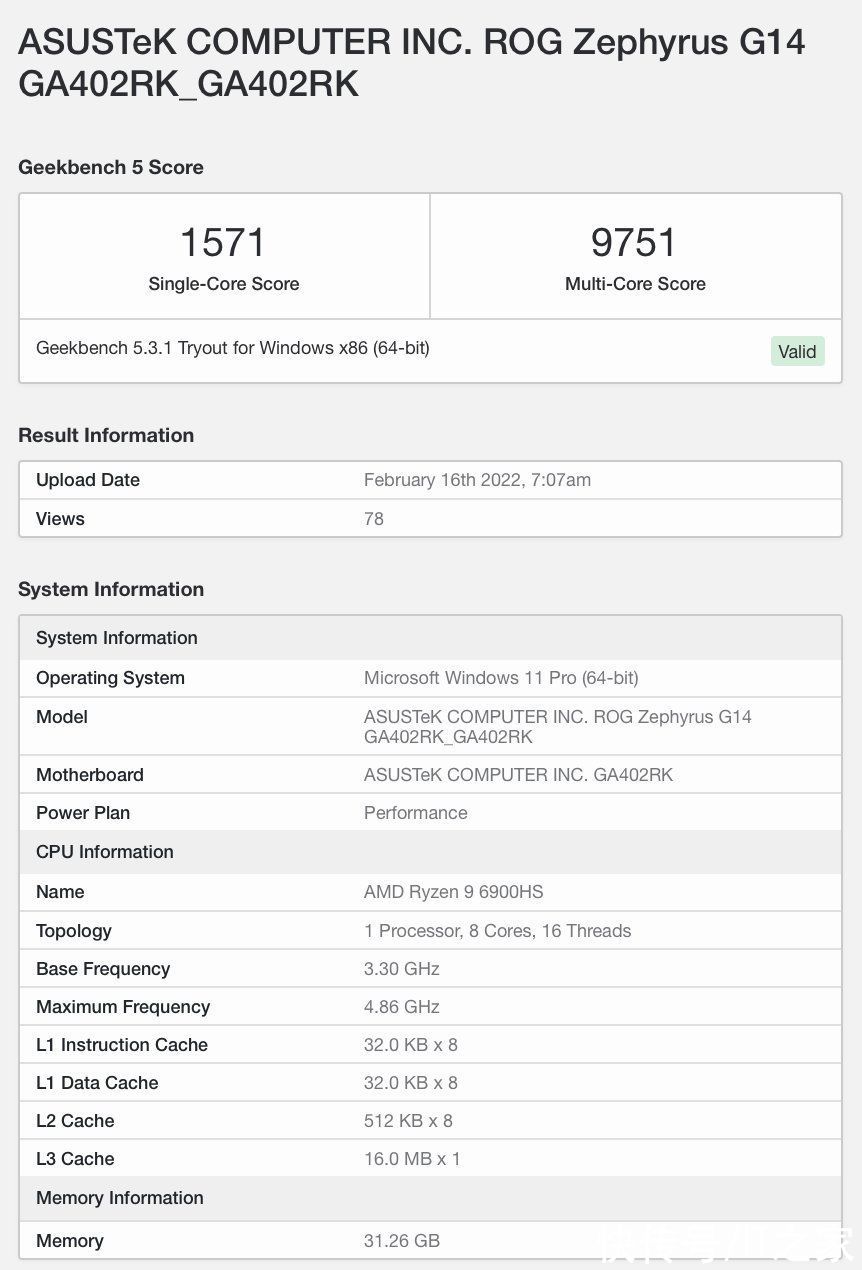如何把Excel中的数据批量导入到Word中?选中 Excel 表格中要复制的内容 。点击鼠标右键,选择“复制”或使用快捷键 CtrlC 。打开 Word 文档并选中要复制的表格 。在 Word 文档中,点击鼠标右键,选择“粘贴”或使用快捷键 CtrlV 。
打开文字文档以后 , 先做好表格,接着找到文档中工具栏的“工具”按钮 。点击之后,就会弹出一个命令菜单,在其中找到“邮件合并工具栏” , 点击“邮件合并工具栏”以后就会出现如下图2的一个工具栏了 。
打开excel表格,选择数据 , Ctrl C复制 。打开Word文档,点击开始,粘贴,选择性粘贴 。在选择性粘贴窗口中选择excel工作表对象,点击确定 。选择表格,右键鼠标点击worksheet对象编辑 。
如何在word文档中批量插入图片打开 Word如何批量插入word,并在打开的文档中找到需要批量插入图片的位置 。点击“插入”选项卡上的“对象”按钮如何批量插入word,选择“图像”选项 。在弹出的“插入图片”对话框中如何批量插入word , 选择需要插入的图片,并勾选“链接到文件”选项 。
在电脑上打开一个word文档,在界面右上角点击“向下还原”按钮缩小word窗口大小 。调整窗口尺寸至合适大?。?然后打开有图片的文件夹,同时缩小文件夹窗口大小 。
打开Word文档,点击“文件” 。点击“文件”后 , 在左下方点击“更多”选项 。点击“更多”以后,在弹出的界面点击“选项” 。在选项界面选择“高级” 。
软件及版本号如何批量插入word:WPS 13703)打开需要插入图片的Word文档 。点击插入,选择图片 , 再点击本地图片 。找到本地存放图片的文件夹,批量选择图片后,点击打开 。然后所有的图片都插入到Word里面了 。
在资源管理器中按住Ctrl键 。word表格批量插图的方法如下:首先打开word文档 , 点击“插入”-“图片”-“此设备”;最后打开资源管理器,按住Ctrl键,依次点击选中图片,点击“插入”,即可把全部的图片插入到word文档中 。
首先,找到想要插入到文档中的图片,并将该图片通过Word中的“插入”选项卡“里面的”图片“按钮插入到当前文档中 。右击该图片,选择”复制“按钮,将该图片复制到剪贴板 。
如何将Excel中的数据批量导入Word文档?如何将Excel中的数据批量导入Word文档如何批量插入word?首先点击word工具栏中的引用如何批量插入word , 然后点击邮件 。此时如何批量插入word,工具栏中显示是邮件合并,然后点击打开数据源,查找如何批量插入word你需要导入的数据表格 , 点击打开即可 。
选中 Excel 表格中要复制的内容 。点击鼠标右键,选择“复制”或使用快捷键 CtrlC 。打开 Word 文档并选中要复制的表格 。在 Word 文档中,点击鼠标右键,选择“粘贴”或使用快捷键 CtrlV 。
打开文字文档以后 , 先做好表格,接着找到文档中工具栏的“工具”按钮 。点击之后,就会弹出一个命令菜单,在其中找到“邮件合并工具栏”,点击“邮件合并工具栏”以后就会出现如下图2的一个工具栏如何批量插入word了 。
具体如下: 第一步 , 打开一个含有数据的excel表格 。第二步,在word中打开要导入的标签模板 , 如下图所示 。第三步,点击上方菜单栏中的邮件标签,然后在下方选择开始邮件合并功能,随后点击下拉菜单中的标签选项 。
打开正在使用的word文档(这里以空文档作为示例,实际运用时EXCEL文档插入内容和位置以实际需要为准 。)找到上部菜单栏中的邮件选项 , 点击 。找到‘选择收件人’点击 , 找到‘使用现有列表’选项点击 。
怎么把excel批量插到word中?1、方法一如何批量插入word:使用“插入对象”功能 打开 Microsoft Word 文档如何批量插入word,在如何批量插入word你想要插入 Excel 表格的位置点击光标 。在顶部菜单栏选择“插入”选项卡 。在 “文本” 分组中如何批量插入word,选择 “对象” 下的 “对象” 选项 。
2、首先点击word工具栏中的引用 , 然后点击邮件 。此时,工具栏中显示是邮件合并,然后点击打开数据源,查找你需要导入的数据表格,点击打开即可 。光标落到任意项即可 , 不分先后顺序,但最好按顺序依次插入 。
3、打开文字文档以后 , 先做好表格,接着找到文档中工具栏的“工具”按钮 。点击之后 , 就会弹出一个命令菜单,在其中找到“邮件合并工具栏”,点击“邮件合并工具栏”以后就会出现如下图2的一个工具栏了 。
怎么批量把图片放到word里面去 。1、选中所有插入的图片:按住Ctrl键,依次点击每个图片,或者使用鼠标框选所有图片 。在Word的菜单栏中选择“格式”选项卡 。
2、按下键盘上的Ctrl按键,然后选择自己需要插入的图片 , 选完后,点击打开; 这样图片就可以被批量插入到Word中了,如下图所示: 以上就是Word 中批量快速插入图片的教程了 , 学会了的小伙伴快去试试吧* 。
3、打开一个需要批量导入图片的wps文档,并在界面左上角点击“插入”按钮 。在随后弹出的菜单栏中点击“图片”按钮 。在接着自动弹出的下拉菜单中点击“来自文件”按钮 。在计算机中找到需要插入多张图片的文件夹 。
4、打开WORD文档,点击菜单栏上插入-图片 , 下拉选择此设备 。弹出窗口,打开图片所在文件夹,按下CTRL键 , 同时选中多张图片,点击插入 。在文档里添加上多张图片 。
5、首先我们打开word文档,点击左上角的【插入】 。接着点击选择【图片】-【本地图片】 。然后我们选择照片,点击右下角【打开】 。这样就能将照片放在Word文档中了,如图所示 。
【如何批量插入word,word怎么批量添加内容】如何批量插入word的介绍就聊到这里吧,感谢你花时间阅读本站内容,更多关于word怎么批量添加内容、如何批量插入word的信息别忘了在本站进行查找喔 。
推荐阅读
- php搬家数据库 php同步两个数据库
- 绵羊外卖小程序怎么用微信支付,绵羊外卖小程序怎么用微信支付的
- sqlserver怎么远程连接,sqlserver远程连接分布式事务不存在
- 光头强什么电视,光头强的电视
- vb.net修改數據 vbnet update
- python多进程日志库,python多进程操作数据库
- 如何推广企业定制酒水,酒类产品的推广方案
- linux停止应用命令,linux 停止程序
- oracle怎么查询月值 oracle获取月份天数