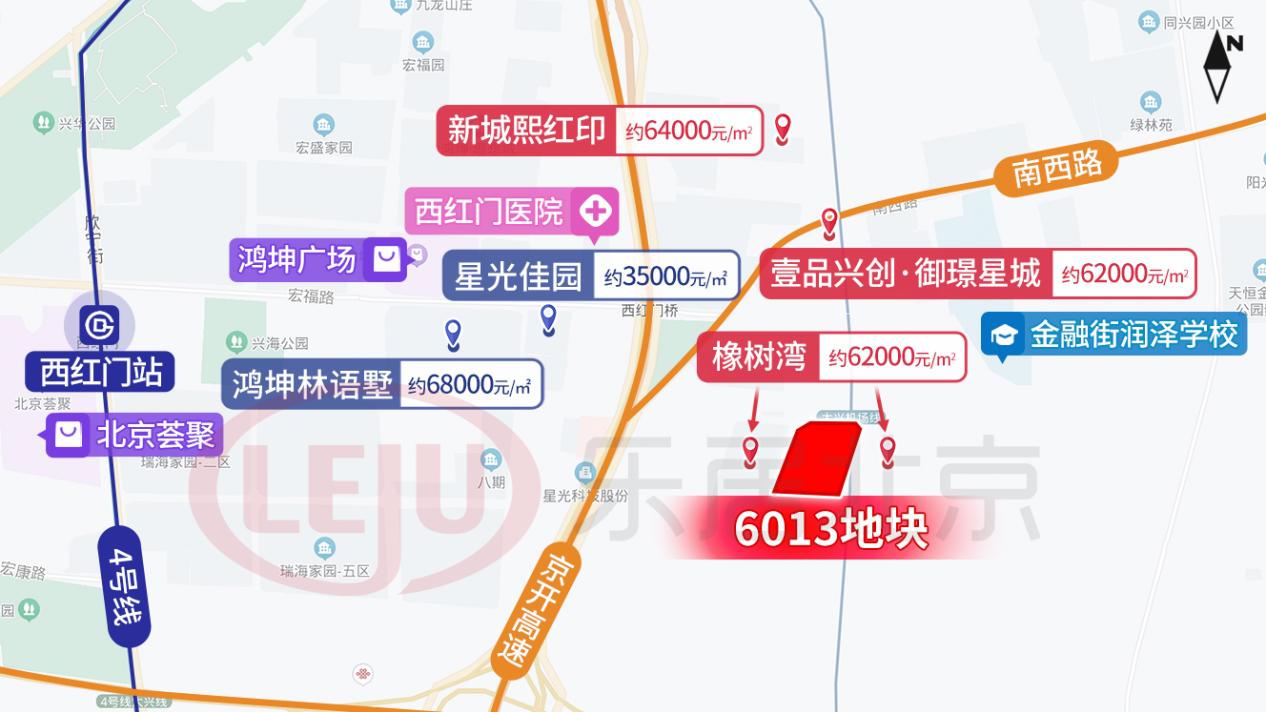windows10怎么重装系统具体步骤如下:
工具:联想小新Air 13 Pro,win10,U盘 。
1、首先,关闭所有的杀毒软件,然后运行系统之家装机大师软件,软件会进行提示 , 仔细阅读后,点击我知道了进入工具 。
2、进入工具后,在最上方选择U盘启动,进入U盘启动盘制作界面 。
3、保留默认格式和分区格式,无需手动更改 。点击开始制作 。
4、工具会自动提示是否开始制作 。注意制作工具将会清理U盘中所有的数据且不可恢复,请提前存储U盘中重要数据文件 。
5、U盘制作完毕后,工具会进行提示 , 并且显示当前电脑的开机U盘启动快捷键 。
6、制作完毕后,需要测试当前U盘启动盘是否制作完成 。需要点击右下方模拟启动-BIOS启动,查看当前U盘启动盘是否制作成功 。
7、稍等片刻 , 成功显示此界面则为成功 。
8、然后关闭软件,用户需要将下载好的系统移动到U盘中即可 。
windows10怎么重装系统 windows10如何重装系统硬件型号:VivoBook 2021
系统版本:windows 10
软件型号:NULL
在日常生活中当电脑系统出了故障时在windows重装系统 , 一般都会选择重新安装系统来解决问题,下面将进行系统的安装步骤:
首先需要准备一个8g以上的U盘 , U盘备份 , 接下来将U盘格式化作为系统盘使用 。
在百度上搜索“下载win10” 。
进入官网 , 点击“立即下载工具” 。
打开下载好的软件耐心等待 。
开始制作系统盘 。
选择 为另一台电脑创建安装介质 ,点击下一步 。
再次点击下一步 。
选择 U盘,再点击下一步 。
选择你的U盘(有时会显示F盘或G盘但这些都是你的U盘),然后耐心等待即可 。
台式电脑可以按住delete键进入BIOS 。
笔记本可以搜索电脑型号 如何进入BIOS 。
这里以VivoBook S15 X530UN笔记本为例,开机按f2进入BIOS 。
然后鼠标点击Boot Menu,选择你的U盘 。
开始安装系统 。
选择 Windows 10专业版,点击“下一步” 。
勾选,点击下一步 。
文件备份之后选择,自定义 。
如果没有秘钥,点击“在windows重装系统我没有产品秘钥” 。
然后耐心等待 。
选择中国,点击是 。
选择“针对个人使用进行设置” 。
如果没有账户 , 就选择“脱机账户” 。
直接点击“有限的体验” 。
任意设置账户名 , 点击下一步 。
设置密码,点击下一步 。
再次输入密码,然后点击下一步 。
设置好三个问题 。
点击接受 。
点击以后再说,耐心等待系统安装即可 。
我想在电脑上重装系统怎么装如果是普通电脑使用者 , 没有电脑从装经验,推荐在Windows系统下,使用一键ghost来从装 。
优点是具有可视性,步骤简单 。
一、准备工作:
1、备份C盘和桌面重要文件 。
2、系统下载:ghost win 系统,版本看需要,这里以win7为例 。
3、重装工具下载:一键GHOST。
4、解压工具:WinRAR或好压等解压软件 。
二、步骤:
1、下载所需系统win7 iso镜像到本地硬盘,右键使用WinRAR等工具解压出来 。
2、将最大的gho文件比如win7.gho和一键ghost工具放到同一目录,比如D盘,不要放C盘或桌面 。
3、双击打开一键ghost重装工具,选择“还原分区” , 映像路径选择win7.gho文件,选择系统盘所在位置,比如C盘,或者根据磁盘容量选择安装位置,点击确定 。
4、弹出对话框,点击是,立即重启进行计算机还原 。
5、电脑重启后,启动菜单多出Onekey Ghost选项 , 电脑会自动选择这个选项进入 。
6、启动进入到这个界面,执行win7系统还原到C盘的操作,等待进度条完成 。
7、操作完成后 , 电脑自动重启,继续执行一键ghost重装系统win7过程 。
8、重装过程通常5-10分钟,最后重启进入全新win7桌面后,一键ghost重装过程结束 。
参考资料:百度百科—ghost
windos10的电脑系统应该怎样重装?重装系统win10前准备:
①重装系统前应该把保存在C盘里的重要的文件转移到其他的盘,因为重装系统后这些存在C盘的都没了 , 不管你是用什么方法重装什么系统,这一步是必须的 。
②下载Onekey Ghost和Win10系统映像 。
注:下载后不能保存在C盘(桌面属于C盘,所以也不能保存在桌面) 。
开始重装系统win10
①下载完成后,打开Onekey Ghost
提示:有时候打开的时候可能比较慢,稍等一会即可,不行的话可以多打开几次 。
②在Onekey ghost选择还原分区,在GHO WIM ISO映像路径中选择刚才下载的(工具原料中/下载的那个)Win8系统映像Windows10.GHO 。
③在下方选择还原到C盘(注意:是点击下面的C盘一下,点击之后会变成蓝色的) 。
然后点击确定(有些人说确定点不动,那是因为你没点C盘) 。
④点击确定后,会出现下图的提示框,询问是否马上重新启动计算机进行还原,点击是 。
⑤接下来系统就会自动重启,重启后就会出现下图的界面,这就是在重装系统了,你不需要做什么,只要耐心等待上面的进度条走完即可 。
⑥进度条走完后 , 电脑会自动重启,重装系统Win10已经完成,接下来就会进入Windows10系统,系统会自动进行安装过程,你也是什么都不需要做,等待系统自动安装就行,安装完毕后就进入桌面了 。到此,重装系统Win10完成 。
(进入桌面后可能需要重启,那么重启即可)
下面主要介绍两种方法以重装系统:
一、U盘重装系统
准备:一台正常开机的电脑和一个U盘
1、百度下载“U大师”(老毛桃、大白菜也可以),把这个软件下载并安装在电脑上 。
2、插上U盘,选择一键制作U盘启动(制作前,把资料全部移走 , U盘会被格式化),等待完成 。
3、在网上下载一个系统到U盘,一般为ISO格式文件,大小为4G左右(如果电脑里有系统备份,这一步可省略) 。
4、把U盘插到要装系统的电脑上,开机之后一直按delete(F12、F2、F9,根据电脑不同略有不同)进入BOIS设置 , 在boot项里把first boot device 设置为USB(或者带有USB的字项,按F10保存 。
5、进入PE,选择桌面上的选择一键装系统即可 。
二、光盘装系统
准备:一张系统光盘 。
1、先插入光盘,开机之后一直按delete(F12、F2、F9,根据电脑不同略有不同)进入BOIS设置,在boot项里把first boot device 设置为CD/DVD(或者带有CD/DVD的项),按F10保存 。
【关于在windows重装系统的信息】2、进入到装系统界面,选择一键安装系统到C盘即可 。
关于在windows重装系统和的介绍到此就结束了,不知道你从中找到你需要的信息了吗 ?如果你还想了解更多这方面的信息 , 记得收藏关注本站 。
推荐阅读
- oracle数据库7.0pga,Oracle数据库备份怎么做
- C语言中数据输出对齐,c语言printf输出对齐
- 谁是卧底桌面游戏玩具,谁是卧底桌子
- 电脑硬盘太小怎么解决,硬盘小怎么办
- python查看函数命令 python如何查看函数的用法
- 新媒体如何提高自身竞争力,你打算如何提升自己在新媒体方面的职业素养?
- 《游戏开发》mobi,游戏开发动漫在线观看
- 即时战略游戏rts英雄连,英雄连 战术
- python鼠标函数 python鼠标位置