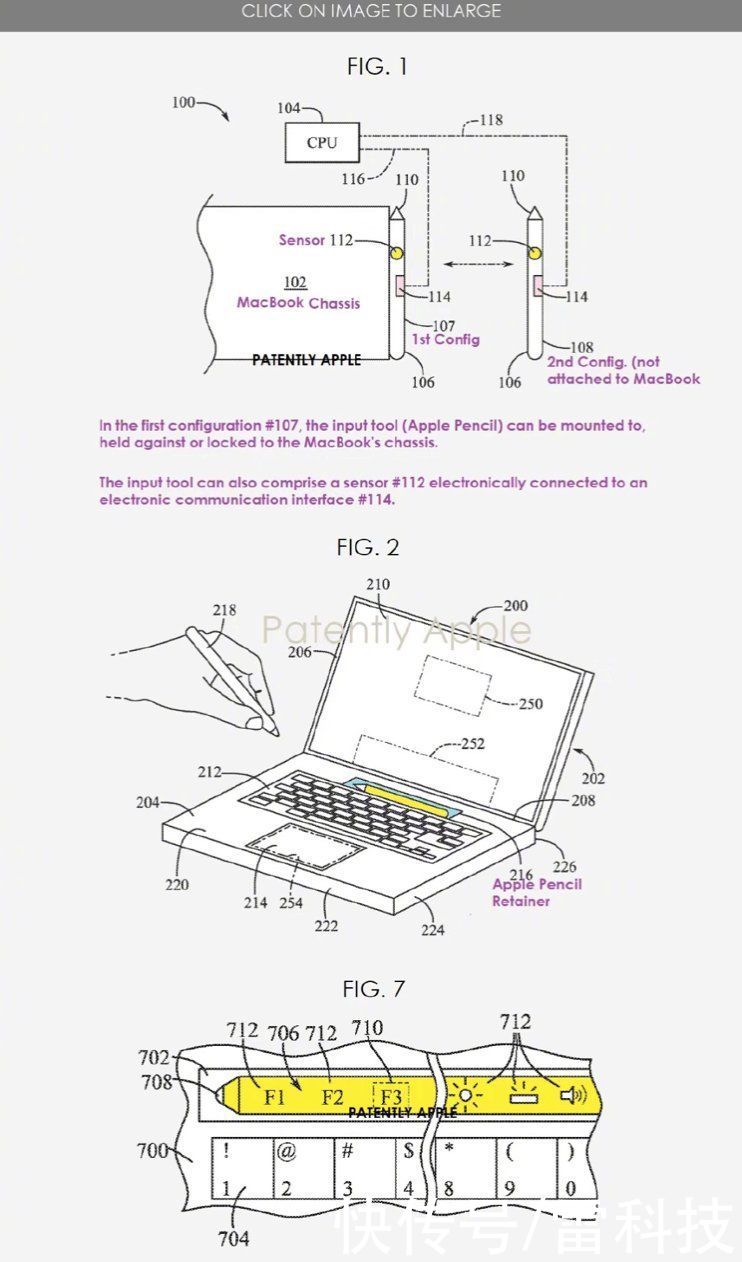U盘的称呼最早来源于朗科科技生产的一种新型存储设备,名曰“优盘”,使用USB接口进行连接 。U盘连接到电脑的USB接口后,U盘的资料可与电脑交换 。而之后生产的类似技术的设备由于朗科已进行专利注册,而不能再称之为“优盘”,而改称“U盘” 。后来,U盘这个称呼因其简单易记而因而广为人知,是移动存储设备之一 。现在市面上出现了许多支持多种端口的U盘,即三通U盘(USB电脑端口、iOS苹果接口、安卓接口) 。小伙伴们,小编今天来教你们一个很好用的技能,那就是用U盘重装系统 。小伙伴们,你们在听完之后有没有内心一动?如果有的话,那就和小编一起去看看怎么用U盘重装系统把 。
小伙伴们,小编我最近发现了一个小秘密,那就是...我发现你们好像在找用U盘重装系统的操作步骤 。于是小编也去偷偷找了一下解决的方法,并且我已经将它写在了文章的后边了,所以小伙伴们,你们快去找找吧~~!
首先,需要将系统的GHO或备份的GHO文件放到电脑或U盘中,然后,制作一个可以启动电脑的U盘 。(方法小编在这儿就不想说了哈)

文章插图
U盘载图1

文章插图
U盘重装系统载图2
然后,有了系统文件GHO和可启动电脑的U盘,然后再设置电脑从U盘启动 。按DEL进入BIOS,将里面的“First Boot Device”选择为“USB-ZIP” 。

文章插图
U盘重装系统载图3
接着,将U盘插入电脑,由于已经设置从U盘启动,所以开机会自动从U盘启动 。进入U盘界面,选择第一个Windows PE即可进入U盘PE系统 。

文章插图
装系统载图4
进入U盘PE系统后,启动GHOST程序 。然后再选择“Local”,再选择“Paritition”,再选择“From Image” 。

文章插图
U盘重装系统载图5

文章插图
U盘重装系统载图6
然后,按键盘上的Tab跳格键找到GHO文件,再选择“Open” 。

文章插图
重装系统载图7
接着,在接下来的窗口中选择要安装系统的硬盘 。

文章插图
装系统载图8
随后就是选择要安装系统的分区了,选好后按“OK”键继续下一步 。

文章插图
U盘载图9
下一步,会弹出询问是否要还原到这个分区的确认对话框,选择“Yes”即可 。

文章插图
装系统载图10
等好了之后,下面开始正式的安装系统了,有详细的进度条显示 。

文章插图
重装系统载图11
最后,进度条进行到100%时,安装结束,会弹出一完成的对话框,选择“Reset Computer”重启电脑即可完成一切操作 。

文章插图
【安装系统 U盘装系统,本文教您怎样用U盘重装系统】重装系统载图12
推荐阅读
- u盘无法识别怎样办,本文教您U盘无法识别怎样处理
- 论一款炫酷 Android 开源项目的修炼之路(上)
- 推荐五款Android 应用的自动化测试工具
- Android 中带你开发一款自动爆破签名校验工具 kstools
- Android中带你开发一款自动爆破签名校验工具kstools
- [Android游戏开发]八款开源 Android 游戏引擎 (巨好的资源)
- Android逆向之旅---带你爆破一款应用的签名验证问题
- WellRelax-一款白噪音Android App,完整源码奉上!
- Android中Xposed框架篇---基于Xposed的一款脱壳神器ZjDroid工具原理解析