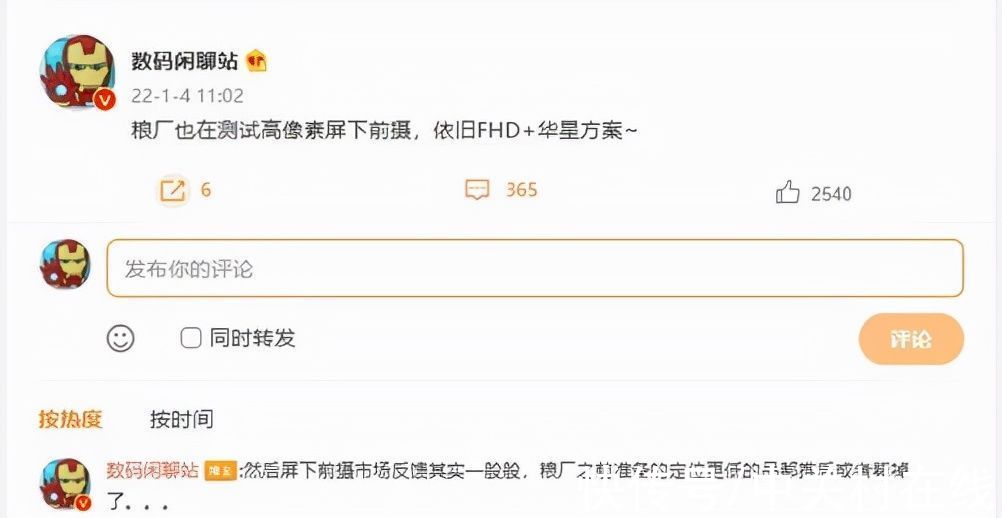Windows 7,中文名称视窗7,是由微软公司(Microsoft)开发的操作系统,内核版本号为Windows NT 6.1 。Windows 7可供家庭及商业工作环境:笔记本电脑 、平板电脑 、多媒体中心等使用 。和同为NT6成员的Windows Vista一脉相承,Windows 7继承了包括Aero风格等多项功能,并且在此基础上增添了些许功能 。如何恢复电脑开机后不显示桌面?是一些网友自学安装系统比较头疼的问题,对此,小编向有需要的朋友们分享如何恢复电脑开机后不显示桌面的经验 。跟着小编操动起来吧 。
很多网友都想知道电脑开机后不显示桌面怎么解决,下面就由小编带领大家电脑开机后不显示桌面怎么解决,方法其实很简单,一起来学习一下吧!
电脑开机后不显示桌面图文解说
在桌面上点击右键,查看---点击显示桌面图标

文章插图
电脑开机后不显示桌面怎么办图解详情(1)
同时按住键盘上的esc、shift、ctrl这三个键,系统没问题的话会出现任务管理器

文章插图
电脑开机后不显示桌面怎么办图解详情(2)
点击“应用程序”

文章插图
电脑开机后不显示桌面怎么办图解详情(3)
在应用程序选项中点击程序右下角的新任务按钮,创建新任务的输入框中输入“explorer”,点击确定 。此时应该会出现桌面以及任务栏 。
如果上述设置的方法没有效果,可能是病毒的原因致使开机不显示桌面 。
【本文教你电脑开机后不显示桌面】重新开机,一直按键盘上的F8键进入安全模式 。

文章插图
电脑开机后不显示桌面怎么办图解详情(4)
选择第二项进入安全模式

文章插图
电脑开机后不显示桌面怎么办图解详情(5)
如果是病毒的原因,进入安全模式之后会出现在界面,病毒文件无法在安全模式下运行 。
打开杀毒软件,进行杀毒 。杀毒完成后,重新启动电脑 。

文章插图
电脑开机后不显示桌面怎么办图解详情(6)
上述方法不能奏效,那就是系统的原因,利用备份系统进行还原 。

文章插图
电脑开机后不显示桌面怎么办图解详情(7)
开机按F8进入安全模式之后进行系统的还原

文章插图
电脑开机后不显示桌面怎么办图解详情(8)
选择系统还原,选择还原点 。

文章插图
电脑开机后不显示桌面怎么办图解详情(9)
重新安装系统 。

文章插图
电脑开机后不显示桌面怎么办图解详情(10)
以上电脑开机后不显示桌面的操作方法 。
推荐阅读
- 本文教你电脑运行命令
- 本文教你怎样激活win7
- 本文教你如何将win10还原成win7
- 本文教你深度win7
- 本文教你如何给电脑设置开机密码
- 本文教你电脑死机怎样办
- 海岛奇兵PC版最新推荐
- 本文教你电脑无法识别USB设备怎样办
- 本文教你激活win764位旗舰版