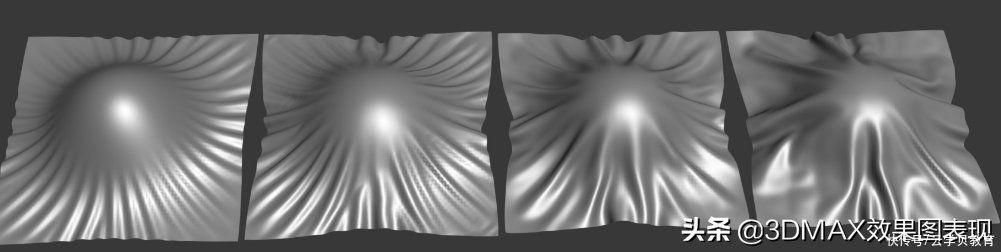Windows 10是美国微软公司研发的跨平台及设备应用的操作系统 。是微软发布的最后一个独立Windows版本 。Windows 10共有7个发行版本,分别面向不同用户和设备 。截止至2018年3月7日,Windows 10正式版已更新至秋季创意者10.0.16299.309版本,预览版已更新至春季创意者10.0.17120版本为了更好地保护个人隐私,大多win10用户都会在电脑中设置开机登录密码 。但是也有网友在网上询问Win10怎么设置开机密码?Win10在哪里设置开机密码?等问题想设置一个密码,开机的时候,必须要输入密码,才能进入系统 。面对这些电脑新手,小编就给大家演示设置win10开机密码的操作 。
相信很多人都不想别人在自己的电脑乱动的想法吧,万一出了什么幺蛾子呢?设置开机密码就显得有用多了,但是win10开机密码怎么设置呢?对于电脑小白来说可能有些难度吧 。下面,小编就win10开机密码怎么设置跟大家说说该怎么操作吧 。
讲解win10开机密码怎么设置图文教程
首先,点击开始的菜单

文章插图
win10图解详情(1)
点击“设置”图标按钮 。

文章插图
win10图解详情(2)
找到“账户”,点击进去 。

文章插图
win10图解详情(3)
点击“你的账户”,点击头像下的“浏览”,选择图标头像 。

文章插图
win10图解详情(4)
点击“登录选项”,在该界面右侧,点击“密码”下的“更改”按钮 。

文章插图
win10图解详情(5)
由于小编是先前就已经设置好的密码,所以需要输入先前的密码,没有设置密码,可直接进入设置密码界面 。

文章插图
win10图解详情(6)
输入你们的密码,新密码输入两次(相同),在密码提示里编辑一个容易使你们想起该密码的提示 。

文章插图
win10图解详情(7)
点击“完成”,完成密码设置 。

文章插图
win10图解详情(8)
以上就是设置win10开机密码的操作步骤了,希望对win10的各位有帮助 。更多精彩教程尽在“小白一键重装系统”上查找 。
【本图文详细教程教你win10开机密码怎样设置】
推荐阅读
- 本图文详细教程教你win10怎样设置输入法
- 本图文详细教程教你重装win10系统
- 本图文详细教程教你win10任务栏透明怎样设置
- 本图文详细教程教你运用激活工具激活win10
- 本图文详细教程教你win10怎样备份系统
- 本图文详细教程教你如何查看windows10的设置
- 本图文详细教程教你如何在win10官网上win10
- 本图文详细教程教你设置windows10 wifi
- 本文一键重装Windows 10系统图文详细教程