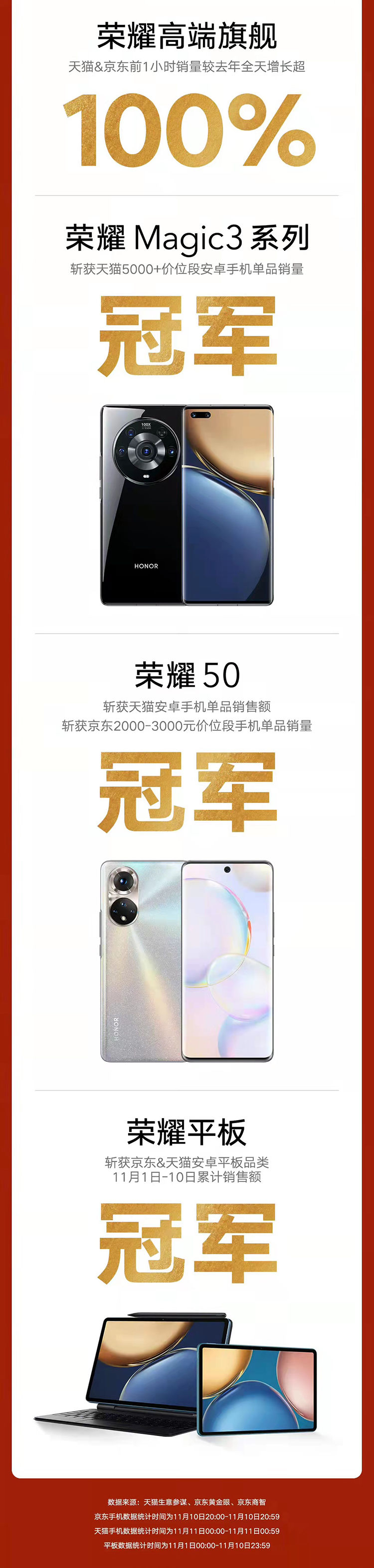U盘的称呼最早来源于朗科科技生产的一种新型存储设备,名曰“优盘”,使用USB接口进行连接 。U盘连接到电脑的USB接口后,U盘的资料可与电脑交换 。而之后生产的类似技术的设备由于朗科已进行专利注册,而不能再称之为“优盘”,而改称“U盘” 。后来,U盘这个称呼因其简单易记而因而广为人知,是移动存储设备之一 。现在市面上出现了许多支持多种端口的U盘,即三通U盘(USB电脑端口、iOS苹果接口、安卓接口) 。我们一般都会在U盘里储存一些重要的东西,所以一旦U盘出现一些问题就会显得很麻烦,因为这样就有可能导致数据消失,直接影响到我们的日常工作以及生活 。那么,u盘坏了怎么修呢?来看看小编的U盘修复教程便知了 。希望对大家有所帮助 。
我们在U盘使用的过程中,都会遇到因为一些执行卸载操作不彻底,或者由于错误操作,从而导致u盘损坏的情况 。如果U盘损坏是不是就意味着U盘不能够使用了呢?其实并非如此,下面小编给大家介绍一种快速修复损坏U盘的方法,让你们的U盘能够再次可以使用 。
u盘坏了怎么修复
下载U盘文件恢复软件:Smart Flash Recovery免费的文件恢复软件 。

文章插图
修复u盘电脑图解1
输入需要救援的储存媒体,让软件自动搜寻 。

文章插图
修复u盘电脑图解2
选择恢复 。

文章插图
u盘电脑图解3
方法2:
(文件恢复却打不开时可用)
对原文件进行备份,以防止修复失败丢失数据所用 。

文章插图
修复u盘电脑图解4
下载安装“EasyRecovery Professional”

文章插图
修复u盘电脑图解5
打开软件,选择FILE REPAIR.

文章插图
修复u盘电脑图解6
点击WORD REPAIR.

文章插图
u盘电脑图解7
找到要修复的文件,进行修复 。

文章插图
修复u盘电脑图解8
生成“原文件名_BAK.DOC”的恢复文件

文章插图
修复电脑图解9
【u盘坏了怎样修好,教您怎样修好】以上就是修复损坏U盘方法了 。
推荐阅读
- 用u盘怎样装系统,教您怎样装系统
- usb打开盘自制,教您如何自制
- u盘删除的文件如何恢复,教您如何恢复u盘文件
- 如何运用u盘安装xp系统,教您如何安装
- u盘如何装系统win7,教您如何装系统win7
- u盘文件夹不显示?教您怎样处理
- uefi设置_教您uefi设置U盘打开
- u盘修好工具如何运用,教您u盘修好工具运用图文详细教程
- 分区工具diskgenius,教您运用分区工具diskgenius分区硬盘