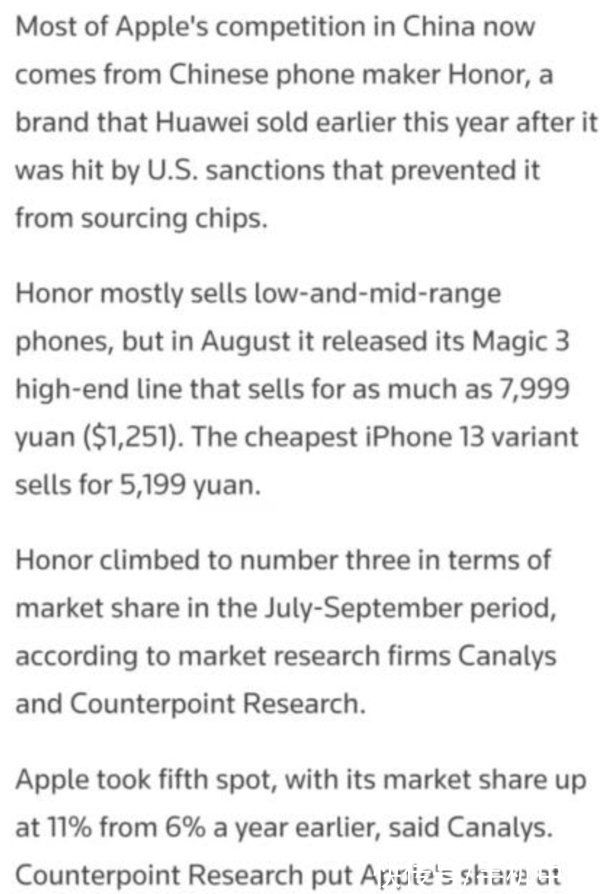Windows 7,中文名称视窗7,是由微软公司(Microsoft)开发的操作系统,内核版本号为Windows NT 6.1 。Windows 7可供家庭及商业工作环境:笔记本电脑 、平板电脑 、多媒体中心等使用 。和同为NT6成员的Windows Vista一脉相承,Windows 7继承了包括Aero风格等多项功能,并且在此基础上增添了些许功能 。联想笔记本装WIN732位系统的标准版系统一直都是网友们非常喜欢使用的系统,非常多的小白用户都想要安装WIN732位系统系统 。那小编就来帮助大家顺利安装系统,带来了联想笔记本装WIN732位系统教程 。相信在教程的帮助下,网友们都可以顺利安装系统 。
经常有些网友遇到联想笔记本问题或者系统崩溃,需要重新安装WIN732位系统系统,但是很多人都还没自己安装过WIN732位系统,以为装系统像装软件一样,结果导致系统下载后,不能安装 。
win7旗舰版32位系统安装教程:
1、先下载一个ghost版的win7操作系统

文章插图
联想笔记本装WIN732位系统载图1
2、下载好后文件为ISO文件,所以我们要先把它全部解压出来(最好下载在D盘或E盘根目录下)

文章插图
联想笔记本装WIN732位系统载图2

文章插图
联想笔记本装WIN732位系统载图3
Ghost Win7系统硬盘系统重做步骤:
1、解压之后得到如图的文件,打开OneKey硬盘安装器(不同系统硬盘安装器可能不一样)

文章插图
联想笔记本装WIN732位系统载图4
2、运行“硬盘安装.EXE”安装器就会出现下面的界面,一般情况下默认就可以了,然后点“确定” 。

文章插图
联想笔记本装WIN732位系统载图5
3、按上面的操作后就会出现以下的界面,当然我们要点“是”(有些电脑是不会出现这个提示就会自动关机重新启动,这是正常现象 。硬盘安装器不同,安装步骤也有所差异)

文章插图
联想笔记本装WIN732位系统载图6

文章插图
联想笔记本装WIN732位系统载图7
4、等重启以后Windows 7基本算是安装完成了 。因为系统会重启,进入如下画面,不用管它 。为大家方便安装,豆豆特意把安装截图给大家看一下!

文章插图
联想笔记本装WIN732位系统载图8
几秒后进入安装系统状态 。。。

文章插图
联想笔记本装WIN732位系统载图9
百分百后电脑会重启(如果没有重启的话,重新启动即可),出现熟悉的画面后可以说安装完成了,接下来不需要我们任何操作,系统是全自动安装的!

文章插图
联想笔记本装WIN732位系统载图10

文章插图
联想笔记本装WIN732位系统载图11

文章插图
联想笔记本装WIN732位系统载图12

文章插图
联想笔记本装WIN732位系统载图13

文章插图
联想笔记本装WIN732位系统载图14
【联想笔记本装WIN732位安装办法】上面所描述的全部内容就是小编为网友们带来的联想笔记本装WIN732位教程了,win7系统当中32位的标准版系统不仅好用,而且安装起来也不难,所以网友们都可以学会安装的,因为学会安装系统真的很重要 。
推荐阅读
- win7纯净版硬盘安装办法
- 番茄花园win7系统32位系统推荐
- 雨林木风windows7旗舰正版系统推荐
- win7旗舰纯净版之家系统推荐
- 萝卜花园win7系统推荐
- 深度技术W764安装办法
- 宏基笔记本win7旗舰版64位系统推荐
- mybatis mapper xml文件配置resultmap时,id行和result行有什么区别()
- Android M获取屏幕锁定的相关信息(“无”,“滑动”,“PIN码”,"图案","密码")