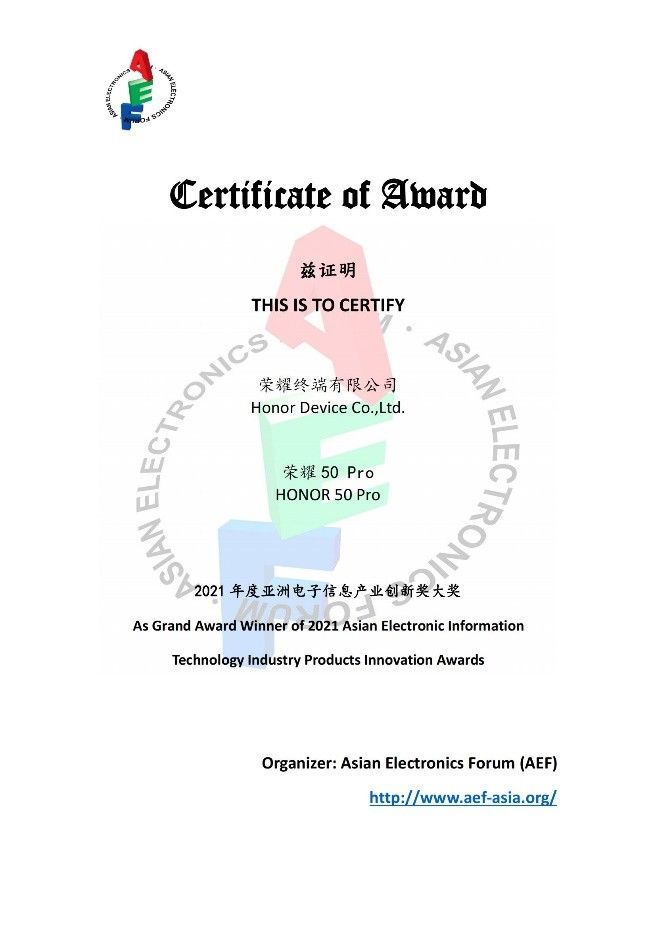最详细U盘安装系统步骤
Windows 7,中文名称视窗7,是由微软公司(Microsoft)开发的操作系统,内核版本号为Windows NT 6.1 。Windows 7可供家庭及商业工作环境:笔记本电脑 、平板电脑 、多媒体中心等使用 。和同为NT6成员的Windows Vista一脉相承,Windows 7继承了包括Aero风格等多项功能,并且在此基础上增添了些许功能 。随着U盘、移动硬盘、内存卡等产品的出现,我们安装系统步骤也就不局限于光盘,可以用U盘装系统,再者,现在好多笔记本和台机没有光驱,就用不了光盘安装系统步骤 。所以接下来,win7之家小编就使用U盘装系统,半小时搞定重装系统,台机、笔记本通吃,再也不用求人!
1.下载好U盘大师软件,并把它安装在电脑上,启动U盘大师软件并插入U盘(注意:在制作启动盘时需要格式化U盘,U盘有重要资料,需拷贝到别的地方) 。
如下图所示:

文章插图
最详细U盘安装系统步骤图12、当你插入U盘时“选择u盘:”的地方会出现你的U盘;

文章插图
最详细U盘安装系统步骤图23、以上工作做完就可以开始制作我们的启动盘啦,点击主界面下面的“一键制作USB启动盘”按钮,就可以制作啦,制作成功后软件会提示你制作成功;

文章插图
最详细U盘安装系统步骤图34、为了确保启动盘制作成功,我们应该模拟启动一下,点击主界面下面的“模拟启动”按钮,如果成功的话会弹出一个窗口,如果没有的话,就可能前面那出错了,再照上面做一遍,至到出现为至 。

文章插图
最详细U盘安装系统步骤图4

文章插图
最详细U盘安装系统步骤图51、注意:以下我都是以32位系统做的,64位和这个做法是一样的,只是在做的时候把系统换成64位的就行啦!
关于这一步我们得分两种情况,根据自身情况选择一种做就行啦,不要两个都做:
1.如果我们要装的机器能正常打开,我们就把我们刚下载的“深度技术 GHOST win7 sp1 32位 署假装机版V2014.07.iso”这个文件解压缩,找到GHO文件,拷贝到这台机器的“D盘”的根目录里 。

文章插图
最详细U盘安装系统步骤图62.如果我们要装的机器不能正常打开,我们就把“深度技术 GHOST WIN7 SP1 32位 署假装机版V2014.07.iso”这个文件jie拷贝到我们所做的启动盘里(注意:先做好启动盘,再把文件拷到启动盘(U盘)里);
1、首先,我们把制作好的启动盘插入所要装系统的电脑上;然后,打开电源,紧接着就一直点击(注意:是一直点击,不要按着不动)“bootmenu”启动的热键(我的是F12,不同电脑不一样,下面图一有详细介绍),一直等到“boot menu”窗口的出现;
出现“boot menu”窗口后,用键盘的上下键,选择“USBHDD:**********”(*******代表你的U盘品牌、型号等,例如我的是“Kingston DataTraveler 108”),接着按“Enter”键进入就行啦;

文章插图
最详细U盘安装系统步骤图7

文章插图
最详细U盘安装系统步骤图82、我们会进入“U盘大师”的界面,用键盘的“上下键”选择,根据个人情况,如果是新机器就选择第一项,如果是老机器就选第二项,不清楚的话就选第一个也行,接着按“Enter”键进入就行啦,这样我们就能进入PE系统啦;

文章插图
最详细U盘安装系统步骤图91、我们进入PE系统后,打开“计算机”,把系统所在的硬盘 C盘 格式化 。

文章插图
最详细U盘安装系统步骤图10

文章插图
最详细U盘安装系统步骤图112、返回桌面,打开“通用GHOST工具”,如下图,
首先选择“简易模式”,然后选择“恢复系统”,就会出现一个“请选择要恢复的镜像”的窗口,我们就找到我们之前下载解压得到的“GHO”这个文件(注意:之前我们在第二步:拷贝系统文件时分了两种情况,如果是第一种情况,我们去“D盘”去找系统文件;如果是第二种情况,我们就去移动U盘里找文件),选中点打开就出现“请选择所要恢复的分区”的窗口,我们选中“C:\”然后点“继续”就行啦 。

文章插图
最详细U盘安装系统步骤图12

文章插图
最详细U盘安装系统步骤图13

文章插图
最详细U盘安装系统步骤图14

文章插图
最详细U盘安装系统步骤图153、接着,就会出现如下图所示的窗口,我们等待进度条完成,窗口消失后;我们就拔出U盘,重启一下电脑就行啦

文章插图
最详细U盘安装系统步骤图16接下来电脑就会自动安装系统啦(注意:期间会自动重启几次,我们不要动它,让他自动安装就行) 。

文章插图
最详细U盘安装系统步骤图16
推荐阅读
- 教你分清win7 32 X64 X86系统
- win7旗舰硬盘安装版图解图文详细教程
- 新萝卜家园win7系统系统推荐
- 32位windows7系统镜像系统推荐
- 深度系统系统推荐
- windows7 iso旗舰版系统推荐
- ghost win7纯净版系统推荐
- 新萝卜家园win7详解
- 零度飘逸win7 64位系统推荐