最近,微软在 Dev 频道中向 Insiders 发布了大量新的 Windows 11 功能,其中包括快速设置面板中的新蓝牙菜单。我们在即将推出的 Windows 11 功能文章中汇总了所有令人兴奋的新变化,供你阅读。但撇开这一点不谈,我们注意到一些用户很难弄清楚如何在 Windows 11 上启用蓝牙。Windows 11如何打开蓝牙?为了让事情变得更容易,我们提供了有关如何在 Windows 11 上打开蓝牙的指南。那个笔记,让我们直接进入并了解它是如何工作的。
在 Windows 11 上打开蓝牙我们在本指南中提供了四种在 Windows 11 上打开蓝牙的简单方法。从操作中心和 Windows 设置到控制面板和设备管理器,我们列出了启用蓝牙的所有常用方法。展开下表并移动到你想要的任何部分。我们还添加了一个专门的部分来帮助你解决 Windows 11 PC 上的蓝牙连接问题。
从 Windows 11 上的操作中心打开蓝牙
Windows 11打开蓝牙的方法:在 Windows 11 PC 上启用蓝牙的最简单方法是使用新推出的操作中心。以下是它的工作原理,Windows 11打开蓝牙的操作步骤如下:
1. 要打开蓝牙,请按Windows 11 键盘快捷键“
Windows + A
”。它将打开操作中心(又名快速设置菜单)。你也可以单击屏幕右下角的快速设置区域以打开操作中心。

文章图片
2. 现在,点击“蓝牙”图标,它会立即打开。

文章图片
如何在 Windows 11 上配对新的蓝牙设备
1、如果要连接蓝牙设备,在操作中心右击“蓝牙”图标,选择“进入设置”。

文章图片
2.在这里,你可以找到所有已配对的设备。你也可以点击“添加设备”连接新的蓝牙设备。

文章图片
3. 在出现的弹出窗口中,单击“蓝牙”以将新设备与你的 Windows 11 PC 配对。

文章图片
4. 然后,单击要与 PC 配对的设备的名称。然后 Windows 11 将开始配对过程,如果你正在配对智能手机,你可能需要匹配 PIN 码。

文章图片
5. 配对过程完成后,弹出窗口将显示一条消息:“你的设备已准备就绪!” 然后,你需要单击“完成”按钮并开始使用你的蓝牙设备。

文章图片
从 Windows 11 上的 Windows 设置打开蓝牙
Windows 11打开蓝牙的方法如下:
1. 你也可以直接在 Windows 设置中启用蓝牙。使用“ Windows + I ”键盘快捷键打开设置。

文章图片
2. 然后,从左侧边栏移动到“蓝牙和设备”,打开“蓝牙”开关。就是这样。

文章图片
【如何在Windows 11上打开蓝牙(4种简单方法指南)】3. 你现在可以点击“查看更多设备”来查找已配对设备的列表。如果你想连接新的蓝牙配件,请单击“添加设备”按钮。然后,按照上面部分中描述的步骤进行操作。

文章图片
从 Windows 11 的控制面板打开蓝牙
Windows 11如何打开蓝牙?如果操作中心缺少蓝牙选项,或者你在“设置”中找不到它,则很可能是因为你的 PC 上已禁用蓝牙设备。在这种情况下,你需要从控制面板手动打开蓝牙。以下是如何去做。
Windows 11打开蓝牙的操作步骤如下:
1. 按“Windows + R”打开运行对话框。在这里,键入
ncpa.cpl并按 Enter。
文章图片
2. 网络连接窗口现在将打开。你会在此处找到你的蓝牙设备。右键单击它并单击“启用”以使设备再次正常工作。这将打开 Windows 11 PC 上的蓝牙。现在,通过上面的第一或第二部分来使用蓝牙。
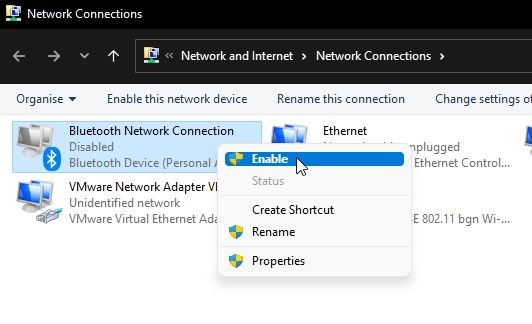
文章图片
在 Windows 11 上从设备管理器打开蓝牙
1. 最后,你也可以从设备管理器中启用蓝牙。使用“Windows + X”键盘快捷键打开“快速链接”菜单。在这里,单击“设备管理器”。

文章图片
2. 设备管理器窗口现在将在你的 Windows 11 PC 上打开。在这里,展开“蓝牙”部分并查找你的适配器。它将是 Realtek、Broadcom、Intel 等公司的产品。

文章图片
3. 右键单击??蓝牙适配器并选择“启用设备”。现在,重新启动你的 PC,你的 Windows 11 计算机上将启用蓝牙。

文章图片
如何在 Windows 11 上删除/取消配对蓝牙设备
既然你知道打开蓝牙设备并将其与你的计算机配对,那么让我也教你如何取消配对和删除设备。该过程很简单,因此请按照以下Windows 11打开蓝牙的操作步骤:
1. 通过“ Windows + I ”键盘快捷键打开 Windows 设置。然后,导航到“蓝牙和设备 -> 查看更多设备”以查看你已与 PC 配对的所有配件的列表。

文章图片
2. 现在,单击要取消配对的设备旁边的水平三点图标,然后选择“删除”选项。

文章图片
3. Windows 11 将确认你是否真的要移除设备,你需要在接下来出现的弹出窗口中单击“是” 。就是这样。你已了解如何在 Windows 11 上取消配对蓝牙设备。

文章图片
蓝牙在 Windows 11 中不起作用?解决问题!
Windows 11打开蓝牙的方法:现在,我们还看到一些用户的蓝牙在 Windows 11 中无法正常工作的报告。在某些情况下,蓝牙图标似乎不见了,而在其他情况下,用户无法使用蓝牙发送或接收文件。如果你遇到同样的问题并且蓝牙无法在你的 Windows 11 PC 上运行,请不要担心。我们已经有一个深入的指南来帮助你解决恼人的蓝牙问题并让它再次工作。按照此处链接的指南中的分步说明进行操作。
在 Windows 11 上启用/禁用蓝牙Windows 11如何打开蓝牙?以上就是在 Windows 11 上打开蓝牙的四种方法。我已经提到了两种简单的方法,它们应该适用于大多数用户,但如果他们不这样做,你可以看看其他两种方法。无论如何,这都是我们的。如果你的 Windows 11 计算机上的 Wi-Fi 也不断断开连接,请通过我们的详细教程立即解决问题。如果你有任何问题,请在下面的评论部分告诉我们。
推荐阅读
- 如何将Windows 11恢复出厂设置(操作方法分步指南)
- 如果我的Mac不断重启怎么办(解决问题的10个技巧)
- 如何在Windows 11中清除缓存(7种有效方法指南)
- 为什么我的Mac风扇声音这么大(修复Mac过热的14种方法!)
- Microsoft Store无法在Windows 11中运行(这是解决方法指南)
- 如何在Windows 11中删除“未满足系统要求”水印(解决方法)
- 如何在Windows 11上始终显示滚动条(方法和技巧指南)
- WinXP系统svchost.exe占用cpu过高怎样办?
- WinXP检测代理服务器设置的办法











