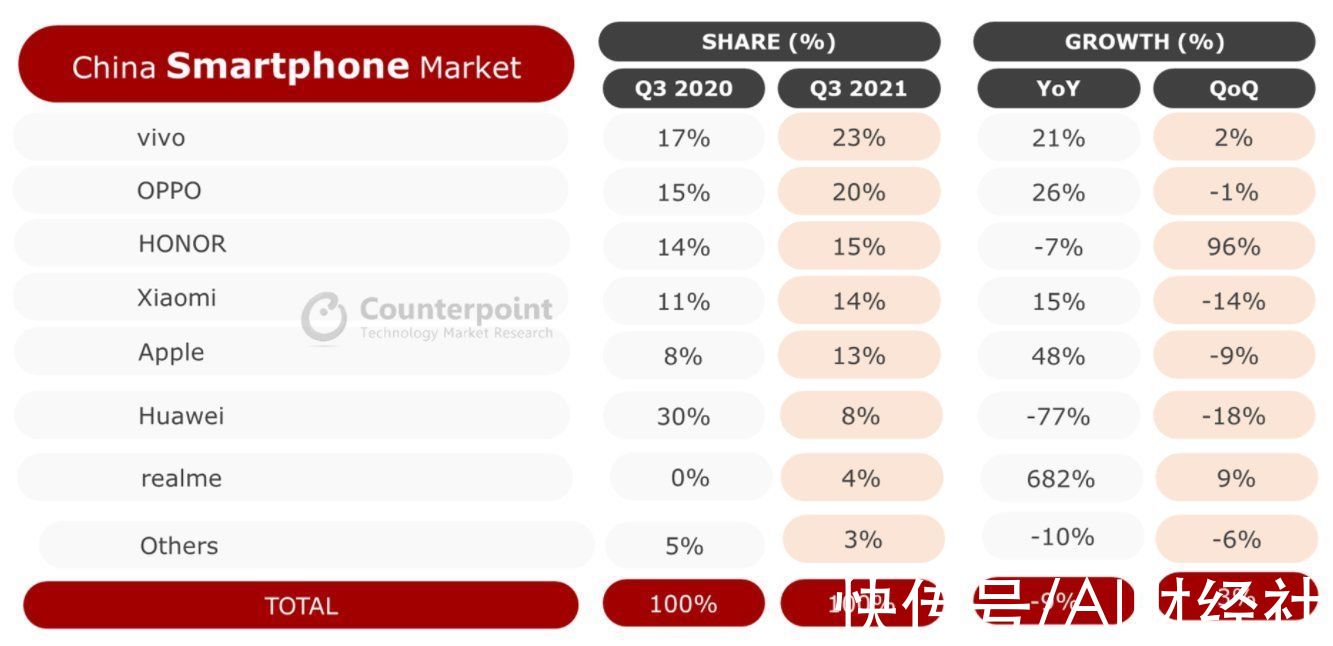Windows 7 пјҢ дёӯж–ҮеҗҚз§°и§ҶзӘ—7 пјҢ жҳҜз”ұеҫ®иҪҜе…¬еҸёпјҲMicrosoftпјүејҖеҸ‘зҡ„ж“ҚдҪңзі»з»ҹ пјҢ еҶ…ж ёзүҲжң¬еҸ·дёәWindows NT 6.1 гҖӮWindows 7еҸҜдҫӣ家еәӯеҸҠе•Ҷдёҡе·ҘдҪңзҺҜеўғпјҡ笔记жң¬з”өи„‘ гҖҒе№іжқҝз”өи„‘ гҖҒеӨҡеӘ’дҪ“дёӯеҝғзӯүдҪҝз”Ё гҖӮе’ҢеҗҢдёәNT6жҲҗе‘ҳзҡ„Windows VistaдёҖи„үзӣёжүҝ пјҢ Windows 7继жүҝдәҶеҢ…жӢ¬AeroйЈҺж јзӯүеӨҡйЎ№еҠҹиғҪ пјҢ 并且еңЁжӯӨеҹәзЎҖдёҠеўһж·»дәҶдәӣи®ёеҠҹиғҪ гҖӮзҪ‘еҸӢдҪҝз”ЁдәҶиҒ”жғіwin7зі»з»ҹзәҜеҮҖзүҲзі»з»ҹдёҖж®өж—¶й—ҙд»ҘеҗҺ пјҢ иҒ”жғіwin7зі»з»ҹе°ұеҮәзҺ°дәҶдёҖеӨ§е Ҷй—®йўҳдәҶ пјҢ зңӢжқҘдёҚеҫ—дёҚиҝӣиЎҢйҮҚиЈ…win7зі»з»ҹ пјҢ жңүд»Җд№ҲйҮҚиЈ…win7зі»з»ҹжңҖз®ҖеҚ•ж–№жі•еҗ—?йӮЈд№Ҳwin7д№Ӣ家е°Ҹзј–е°ұе‘ҠиҜүдҪ иҒ”жғіwin7зі»з»ҹзәҜеҮҖзүҲйҮҚиЈ…ж•ҷзЁӢ гҖӮ
гҖҗиҒ”жғіwin7зі»з»ҹзәҜеҮҖзүҲйҮҚиЈ…еӣҫж–ҮиҜҰз»Ҷж•ҷзЁӢгҖ‘1гҖҒйҰ–е…Ҳ пјҢ йңҖиҰҒе°Ҷзі»з»ҹзҡ„GHOжҲ–еӨҮд»Ҫзҡ„GHOж–Ү件ж”ҫеҲ°з”өи„‘жҲ–Uзӣҳдёӯ;

ж–Үз« жҸ’еӣҫ
иҒ”жғіwin7зі»з»ҹзәҜеҮҖзүҲйҮҚиЈ…ж•ҷзЁӢеӣҫ12гҖҒ然еҗҺ пјҢ еҲ¶дҪңдёҖдёӘеҸҜд»ҘеҗҜеҠЁз”өи„‘зҡ„Uзӣҳ гҖӮ

ж–Үз« жҸ’еӣҫ
иҒ”жғіwin7зі»з»ҹзәҜеҮҖзүҲйҮҚиЈ…ж•ҷзЁӢеӣҫ23гҖҒжңүдәҶWin7еҺҹзүҲж“ҚдҪңзі»з»ҹж–Ү件GHOе’ҢеҸҜеҗҜеҠЁз”өи„‘зҡ„Uзӣҳ пјҢ еҶҚи®ҫзҪ®з”өи„‘д»ҺUзӣҳеҗҜеҠЁ гҖӮжҢүDELиҝӣе…ҘBIOS пјҢ е°ҶйҮҢйқўзҡ„вҖңFirst Boot DeviceвҖқйҖүжӢ©дёәвҖңUSB-ZIPвҖқпјҡ

ж–Үз« жҸ’еӣҫ
иҒ”жғіwin7зі»з»ҹзәҜеҮҖзүҲйҮҚиЈ…ж•ҷзЁӢеӣҫ34гҖҒ然еҗҺ пјҢ е°ҶUзӣҳжҸ’е…Ҙз”өи„‘ пјҢ з”ұдәҺе·Із»Ҹи®ҫзҪ®д»ҺUзӣҳеҗҜеҠЁ пјҢ жүҖд»ҘејҖжңәдјҡиҮӘеҠЁд»ҺUзӣҳеҗҜеҠЁпјҡ

ж–Үз« жҸ’еӣҫ
иҒ”жғіwin7зі»з»ҹзәҜеҮҖзүҲйҮҚиЈ…ж•ҷзЁӢеӣҫ45гҖҒиҝӣе…ҘUзӣҳз•Ңйқў пјҢ йҖүжӢ©з¬¬дёҖдёӘWindows PEеҚіеҸҜиҝӣе…ҘUзӣҳPEзі»з»ҹпјҡ

ж–Үз« жҸ’еӣҫ
иҒ”жғіwin7зі»з»ҹзәҜеҮҖзүҲйҮҚиЈ…ж•ҷзЁӢеӣҫ56гҖҒиҝӣе…ҘUзӣҳPEзі»з»ҹеҗҺ пјҢ еҗҜеҠЁGHOSTзЁӢеәҸпјҡ

ж–Үз« жҸ’еӣҫ
иҒ”жғіwin7зі»з»ҹзәҜеҮҖзүҲйҮҚиЈ…ж•ҷзЁӢеӣҫ67гҖҒйҖүжӢ©вҖңLocalвҖқ пјҢ еҶҚйҖүжӢ©вҖңParititionвҖқ пјҢ еҶҚйҖүжӢ©вҖңFrom ImageвҖқпјҡ

ж–Үз« жҸ’еӣҫ
иҒ”жғіwin7зі»з»ҹзәҜеҮҖзүҲйҮҚиЈ…ж•ҷзЁӢеӣҫ78гҖҒ然еҗҺ пјҢ жҢүй”®зӣҳдёҠзҡ„Tabи·іж јй”®жүҫеҲ°жҲ‘们зҡ„GHOж–Ү件 пјҢ еҶҚйҖүжӢ©вҖңOpenвҖқпјҡ

ж–Үз« жҸ’еӣҫ
иҒ”жғіwin7зі»з»ҹзәҜеҮҖзүҲйҮҚиЈ…ж•ҷзЁӢеӣҫ89гҖҒ然еҗҺеңЁжҺҘдёӢжқҘзҡ„зӘ—еҸЈдёӯйҖүжӢ©иҰҒе®үиЈ…зі»з»ҹзҡ„зЎ¬зӣҳпјҡ

ж–Үз« жҸ’еӣҫ
иҒ”жғіwin7зі»з»ҹзәҜеҮҖзүҲйҮҚиЈ…ж•ҷзЁӢеӣҫ910гҖҒжҺҘдёӢжқҘе°ұжҳҜйҖүжӢ©иҰҒе®үиЈ…зі»з»ҹзҡ„еҲҶеҢәдәҶ пјҢ йҖүеҘҪеҗҺжҢүвҖңOKвҖқ键继з»ӯдёӢдёҖжӯҘпјҡ

ж–Үз« жҸ’еӣҫ
иҒ”жғіwin7зі»з»ҹзәҜеҮҖзүҲйҮҚиЈ…ж•ҷзЁӢеӣҫ1011гҖҒжҺҘзқҖдјҡеј№еҮәиҜўй—®жҳҜеҗҰиҰҒиҝҳеҺҹеҲ°иҝҷдёӘеҲҶеҢәзҡ„зЎ®и®ӨеҜ№иҜқжЎҶ пјҢ йҖүжӢ©вҖңYesвҖқеҚіпјҡ

ж–Үз« жҸ’еӣҫ
иҒ”жғіwin7зі»з»ҹзәҜеҮҖзүҲйҮҚиЈ…ж•ҷзЁӢеӣҫ1112гҖҒеҘҪдәҶ пјҢ дёӢйқўејҖе§ӢжӯЈејҸзҡ„е®үиЈ…зі»з»ҹдәҶ пјҢ жңүиҜҰз»Ҷзҡ„иҝӣеәҰжқЎжҳҫзӨәпјҡ

ж–Үз« жҸ’еӣҫ
иҒ”жғіwin7зі»з»ҹзәҜеҮҖзүҲйҮҚиЈ…ж•ҷзЁӢеӣҫ1213гҖҒиҝӣеәҰжқЎиҝӣиЎҢеҲ°100%ж—¶ пјҢ е®үиЈ…з»“жқҹ пјҢ дјҡеј№еҮәдёҖе®ҢжҲҗзҡ„еҜ№иҜқжЎҶ пјҢ йҖүжӢ©вҖңReset ComputerвҖқйҮҚеҗҜз”өи„‘еҚіеҸҜпјҡ

ж–Үз« жҸ’еӣҫ
иҒ”жғіwin7зі»з»ҹзәҜеҮҖзүҲйҮҚиЈ…ж•ҷзЁӢеӣҫ13иҝҷе°ұжҳҜwin7д№Ӣ家е°Ҹзј–з»ҷдҪ 们д»Ӣз»Қзҡ„иҒ”жғіwin7зі»з»ҹзәҜеҮҖзүҲйҮҚиЈ…ж•ҷзЁӢдәҶ пјҢ йҮҚиЈ…win7зі»з»ҹе°ұдҪҝз”Ёuзӣҳе°Ҹе·Ҙе…· пјҢ uзӣҳе°Ҹе·§жҳ“жҗәеёҰ пјҢ еҸӘиҰҒдҪ 们зҡ„з”өи„‘дёҚжҳҜ硬件问йўҳ пјҢ uзӣҳйғҪиғҪеё®дҪ 们йҮҚиЈ…зі»з»ҹ пјҢ иҖҢдё”дёҚеҲҶжңүзҪ‘з»ңиҝҳжҳҜжІЎзҪ‘з»ңзҡ„жқЎд»¶дёӢ пјҢ иҝҷжҳҜйқһеёёе®һз”Ёзҡ„uзӣҳйҮҚиЈ…win7зі»з»ҹж–№жі• гҖӮ
жҺЁиҚҗйҳ…иҜ»
- иӢ№жһңairе®үиЈ…win7зі»з»ҹеӣҫж–ҮиҜҰз»Ҷж•ҷзЁӢ
- windows7ж——иҲ°зүҲ64дҪҚе®№жҳ“зүҲдёӢиҪҪ
- жң¬ж–Үе‘ҠиҜүдҪ 们系з»ҹйҮҚиЈ…жҳҜе•Ҙж„ҸжҖқ
- win7 32дҪҚзЎ¬зӣҳзүҲе®үиЈ…еӣҫи§Јеӣҫж–ҮиҜҰз»Ҷж•ҷзЁӢ
- е®үиЈ…зі»з»ҹ иҖҒжңәеӯҗдёҖй”®йҮҚиЈ…зі»з»ҹеӣҫи§Јеӣҫж–ҮиҜҰз»Ҷж•ҷзЁӢ
- 笔记жң¬йҮҚж–°еҒҡзі»з»ҹеӣҫж–ҮиҜҰз»Ҷж•ҷзЁӢ
- win7ж——иҲ°зүҲ32дҪҚзәҜеҮҖзүҲиЈ…зі»з»ҹеӣҫж–ҮиҜҰз»Ҷж•ҷзЁӢ
- е®үиЈ…windows7 ghostзі»з»ҹеӣҫж–Үеӣҫж–ҮиҜҰз»Ҷж•ҷзЁӢ
- ghowin7дҪҚзәҜеҮҖзүҲе®үиЈ…еӣҫж–ҮиҜҰз»Ҷж•ҷзЁӢ