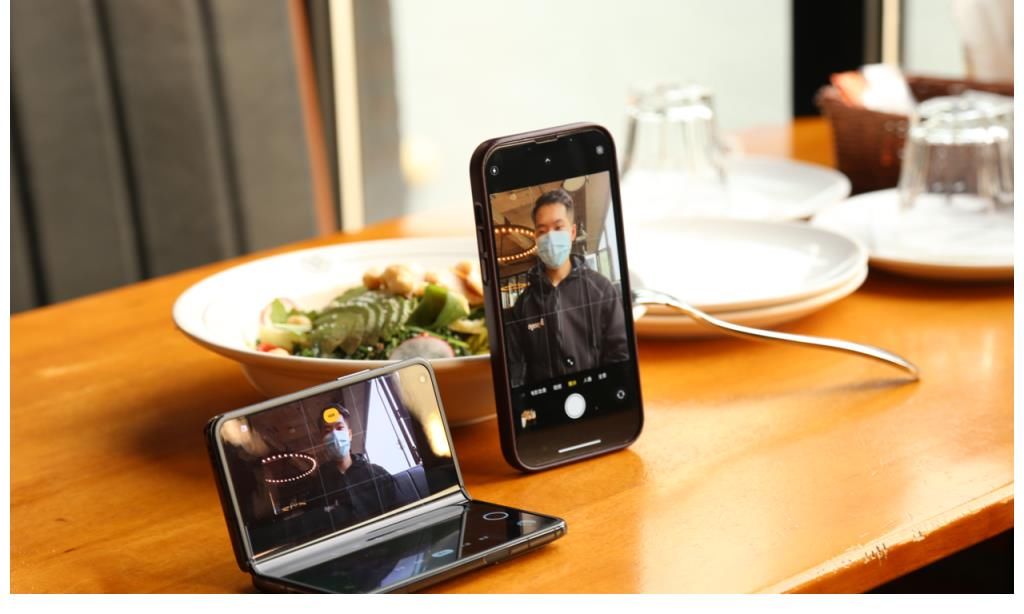垃圾文件、系统缓存、用户缓存、重复文件、垃圾箱等会占用硬盘上大量的存储空间。从 Mac 手动清理这些文件可能既麻烦又耗时。
因此,这里有一个提示:尝试使用 Disk Clean Pro 并从你的 Mac 中清除垃圾文件、系统缓存、旧下载、大型和未使用的文件、重复文件等等。这款快速、简单、简单但有效的清洁工具将立即整理你的 Mac,从而帮助回收大量存储空间.
你是否怀念使用速度更快且经过优化的 Mac?好吧,随着时间的推移,随着 Mac 变得杂乱无章,性能会下降。因此,为了从你的 Apple 系统中获得尽可能多的好处,需要定期清洁 Mac。
Mac清理系统的方法有哪些?在本文中没有任何进一步的延迟,我们将学习如何清理 iMac,提高其速度和响应时间。
时间紧迫?这是清理Mac的最快和自动方法
如何清理Mac、MacBook、iMac?如果你不喜欢花时间手动清理 Mac,请使用最好的 Mac 清理工具 Disk Clean Pro。此清理实用程序有助于查找并清除 Mac 中的所有杂物。它知道如何在 Mac 上查找垃圾文件。Disk Clean Pro 在 5-10 分钟内完成清理 Mac 的繁琐且耗时的任务(取决于磁盘)。它甚至可以帮助清理难以检测到的重复项,并为你提供足够的可用存储空间来保存重要数据。
如何使用 Disk Clean Pro 清理 Mac 并释放存储空间?
1. 下载、安装并启动 Disk Clean Pro
2.点击开始系统系统扫描

文章图片
3. 等待扫描完成。

文章图片
4. 完成后,单击立即清理以清除所有不需要的数据,包括垃圾文件、系统缓存、用户缓存等。

文章图片
现在尝试使用你的 Mac;你确实会感受到性能的不同
清理 MacBook Pro、iMac 和 Mac 的手动方法清洁 Mac 的首要方法是从内部清洁它。确实,这将是耗时的,但这是值得的!
1.更新macOS和其他已安装的软件
苹果系统清理教程:要优化和清理 Mac,你首先需要更新你的软件。为此,请安装任何安全补丁、应用程序更新和其他已发布的错误修复。此外,我们建议接受来自 Apple 的更新。这有助于控制安全漏洞并接收新功能。尽管如此,软件更新有助于简化应用程序并提高它们的效率。
要查看和安装可用的操作系统更新,请单击 Apple 图标 > 关于本机 > 概述选项卡 > 点击软件更新。
2.清理桌面
这听起来可能太简单且明显的步骤,但是当你查看桌面时,你会惊讶地发现它是多么混乱。幸运的是,它可以修复。要解决此问题,你需要手动从桌面上删除所有不必要的项目并进行排序。这将有助于获得清晰的桌面和优化器 Finder,从而延长搜索时间。
注意:finder 将桌面上的文件夹或文件视为窗口;因此,它变慢了。因此,对桌面进行排序是优化 Finder 的一个好主意。
3. 遵循 15% 规则
想知道为什么你的 Mac 运行缓慢?听到这个,可用硬盘空间越少,性能越慢。这意味着你的硬盘已满;它会减慢 Mac 甚至冻结它。因此,你会看到频繁的沙滩球、Mac 运行缓慢、Mac 过热、Mac 启动缓慢等问题。因此,为了提高性能并保持这种状态,请尝试在系统硬盘驱动器上保留至少 15% 的可用空间。可用空间越多,性能越好、越快。
4.清理缓存
当浏览器变慢时,为了提高速度,建议清理缓存。由于缓存文件存储有关访问的文件和应用程序的信息,因此它们减少了从源获取原始信息的时间。但随着时间的推移,这些文件会占用不必要的空间并降低 Mac 的速度。因此,为你的系统提供加速并从缓存文件中清理 Mac。我们建议使用 Disk Clean Pro。但是,如果你想自己动手,可以查看我们关于如何在 Mac 上清除缓存的综合指南。
这将有助于清理缓存并使事情顺利进行。
5. 查找和删除重复项

文章图片
每个人都知道重复项会占用不必要的空间,但从 Mac 中查找和删除它们并不容易。在这种情况下,使用最好的重复查找器会有所帮助,因为使用它可以快速检测和清除重复项。最快的方法是使用 Disk Clean Pro 提供的 Duplicate Finder。
1. 下载并启动 Disk Clean Pro
2.单击左侧窗格中的重复查找器并运行扫描
3. 完成后,通过单击箭头并取消隐藏文件来查看所有项目。
4. 要删除重复项,请选择它们并单击立即清理。
就是这样; 你现在将拥有一个重复的免费 Mac。
注意:重复查找器检测所有类型的重复;这意味着无论是音乐、音频、视频、文档还是档案,它都会检测并显示所有内容。
6.卸载不需要的应用程序
如何清理Mac、MacBook、iMac?当然,安装在 Mac 上的应用程序会占用空间,并且随着时间的推移,当你的 Mac 充满不同的应用程序时,它会变慢。因此,有必要清理 iMac。为此,请前往 Applications 文件夹,查找你不使用的应用程序,右键单击 > 移至 Bin;这将从 Mac中删除所有不需要的应用程序。

文章图片
请记住,这样做不会完全卸载该应用程序,因为仍然可以在你的 Mac 上找到剩余的应用程序。如果你想对你的 Mac 进行适当的清理,你需要完全卸载应用程序。要了解如何执行此操作,你可以查看我们在 Mac 上卸载应用程序的指南。除此之外,你还可以查看有关最佳 Mac 卸载程序软件的帖子。

文章图片
随着数量的增加,减少登录项目的数量;更多的是内存消耗。
为此,请按照以下步骤操作:
- 打开系统偏好设置
- 前往用户和组 > 从左侧窗格中选择用户名
- 单击登录项选项卡 > 选中要禁用的启动项旁边的框> 单击 - 符号。
7.清空垃圾箱
Mac清理系统的方法有哪些?即使删除了几个应用程序,但仍然没有恢复空间?这是因为已删除的应用程序驻留在你的垃圾箱中。要释放存储空间并彻底清理 Mac、MacBook Pro、iMac,你必须清空垃圾箱。这是在 Mac、iMac 上清理垃圾箱的方法。

文章图片
1. 下载并启动 Disk Clean Pro
2.单击左侧窗格中的其他清洁
3.现在点击垃圾清理器> 开始扫描
4.等待扫描完成
5. 完成后,它将显示 Bin 中存在的所有已删除项目,选择并删除它们。
就这样。Disk Clean Pro 已清空垃圾箱并帮助清理 Mac。
8. 减少杂乱
苹果系统清理教程:苹果知道加班的 Mac 会变得杂乱无章;因此它已经提供了一个解决方案。以下是清理 Mac 的方法:
- 单击 Apple 菜单 > 关于本机 > 存储。
- 在这里,你将能够看到已用和可用空间。
- 单击管理并遵循建议。
9.删除旧的和未使用的文件
可用空间越多,Mac 运行速度就越快。如果你是视频编辑、摄影师或从事一些设计工作,你需要比平时更多的空间。手动清空存储空间的方法是一个一个查找大文件,然后删除。但是,如果你想在不浪费时间和准确性的情况下完成这项工作,请使用 Disk Clean Pro 来完成这项工作。
如何使用 Disk Clean Pro 清理 Mac
1.下载并安装Disk Clean Pro
2.打开程序
3. 单击旧文件和未使用文件 > 单击扫描按钮
4. 等待扫描完成 > 查看结果并单击立即清洁。

文章图片
就是这样。你的 Mac 现在将不再有旧的和未使用的文件。
10.删除旧的iTunes备份
保持数据备份非常好,但是当此备份过时时,它会不必要地使你的 Mac 超载。这就是为什么建议删除不再需要的旧 iTunes 备份的原因。这将有助于释放千兆字节的空间并清理 Mac、iMac 和 MacBook。
删除旧备份的最简单方法是使用 Disk Clean Pro。使用这个一键优化工具,只需简单的 2-3 次点击,你就可以彻底清理 Mac。要使用它,请按照以下步骤操作:
1. 下载并安装 Disk Clean Pro。
2. 打开应用程序
3. 单击左侧窗格中的杂项清理 > iTunes 设备备份 > 开始扫描

文章图片
4. 选择你不再需要的旧备份,然后单击立即清理;确认动作,你就完成了。
你决定不再需要的所有旧备份都从 Mac 中永远消失了。
11.清理不需要的语言文件
Mac 应用程序可用于几乎所有语言;因此,它们带有不同的语言文件。酷,不是吗?但是你使用所有语言吗?你最后一次使用孟加拉语或印地语应用程序是什么时候?由于你不会说所有语言,因此拥有这些语言文件会浪费存储空间。因此,要清理 Mac 并整理它,建议删除未使用的文件。要删除这些文件,请前往 Finder > 应用程序 > 选择要删除不需要的语言文件的应用程序 > 显示包内容。
打开资源文件夹 > 查找以.Iproj 结尾的文件夹。查找你要删除的语言文件,选择它 > 右键单击?? > 移动到 Bin。这样,你可以摆脱语言文件。但是,如果你正在寻找删除语言文件的简单方法,请阅读我们关于删除未使用的语言文件的帖子。
12.删除旧磁盘映像
要清理占用不必要空间的不需要或旧磁盘映像,请按照以下步骤操作:
- 打开 Finder 并在搜索栏中输入磁盘映像
- 选择扩展名为 .dmg 的文件 > 右键单击?? > 移至 Bin
- 在此之后,清空垃圾箱。
- 这将清除 Mac 中的所有 DMG 文件。
如何清理Mac、MacBook、iMac?如果你不时不时清理“下载”文件夹,可能会对你的 Mac 造成影响。因此,有必要清理旧的下载。最好的方法是使用 Disk Clean Pro 提供的旧下载模块。要使用它,请按照以下步骤操作:
1. 安装并启动 Disk Clean Pro
2.点击旧下载> 开始扫描

文章图片
3. 扫描完成后,你可以查看检测到的项目并查看它们占用的空间。
4. 选择并单击立即清洁。
就是这样; 你为 Mac 完成了出色的清洁工作并恢复了存储空间。
14.摆脱资源匮乏的应用程序。
某些程序使用的处理器和内存资源超出了要求。
要查找这些应用程序,请按照以下步骤操作:
- 单击 Finder 菜单 > 应用程序 > 实用程序 > 活动监视器> 内存选项卡
- 在这里,你将看到资源占用应用程序。
- 选择并单击左上角的 X 按钮
- 现在单击 CPU 选项卡,选择占用内存的选项卡,然后退出。
苹果系统清理教程:如果你在 macOS 中使用 Mail 应用程序,电子邮件附件可能会占用大量硬盘空间。因此,是时候摆脱邮件下载并释放 Mac 上的空间了。为此,请按照以下步骤操作:

文章图片
1. 安装并启动 Disk Clean Pro
2. 单击杂项清理 > 邮件下载 > 开始扫描
3.等待扫描完成并清除所有旧下载。
就是这样。这有助于清理 Mac、iMac、Macbook 并释放硬盘空间。
注意:清理下载的邮件附件不会将其从邮件中删除。每当你需要它们时,可以从邮件中重新下载它们。
Mac清理系统的方法有哪些?这一切都在使用这些简单的步骤,你可以轻松清理和优化 Mac。除此之外,你还可以恢复存储空间并组织数据。我们希望你发现这篇文章内容丰富且有用。如果你是DIY类型可以使用手工方法。但是,如果你想节省时间并且不想陷入清理 Mac 的复杂性,请使用 Disk Clean Pro。
【如何清理Mac、MacBook、iMac(15种最佳方法指南)】这个最好的 Mac 优化器可以从 AppStore 下载并在所有 macOS 上使用。不仅如此,它还是排名第一的磁盘清理工具,售价 10.99 美元,与其提供的功能相比不算什么。
推荐阅读
- Windows最受欢迎的屏幕阅读器软件有哪些(哪款最好用?)
- Win10系统开机提示:系统资源不足无法完成API怎样办?
- Win10系统Edge浏览器与迅雷关联的办法
- 升级Win10系统后风扇响声很大的处理办法
- Win10系统开始菜单打开不了、点击无法反应的处理办法
- 升级Win10系统之后,刺客信条枭雄玩不了怎样办?
- Win10系统无线网络连接上却不能上网的处理办法
- win10系统笔记本无线网络找不到的原因与处理办法
- U盘怎样装win10系统?Win10系统正式版U盘制作与安装图文详细教程