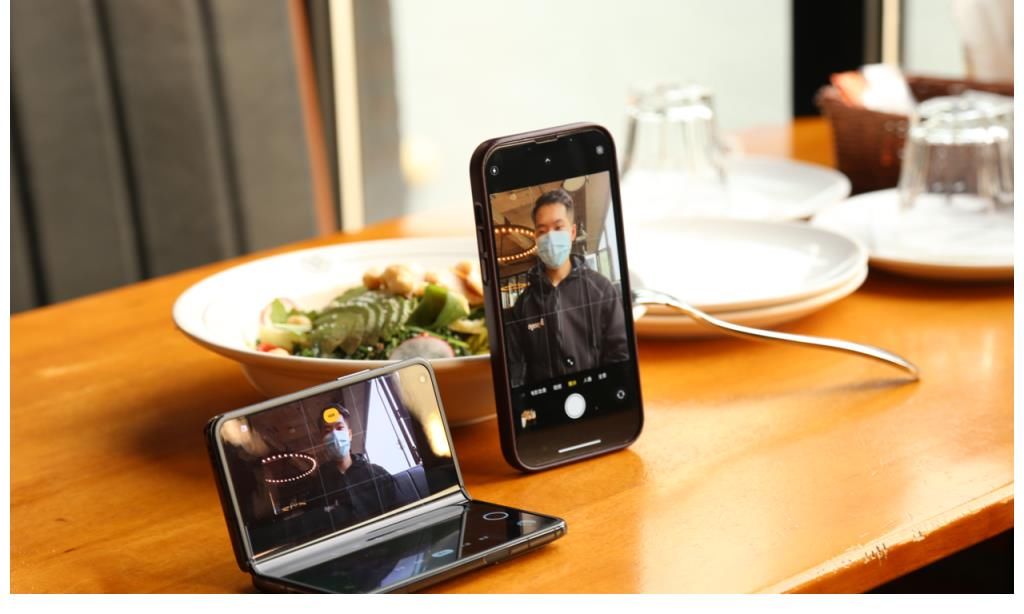风流不在谈锋胜,袖手无言味最长。这篇文章主要讲述android 学习运用海马模拟器教程与android环境的搭建相关的知识,希望能为你提供帮助。
摘自:https://www.cnblogs.com/KingSkull/p/6066004.html
第三方海马玩模拟器第一天的学习android采用的模拟器是海马,因此就分享给大家海马模拟器的相关步骤:
海马玩模拟器官网:
http://droid4x.haimawan.com

文章图片
下载相关平台的模拟器,我在此采用的是wins7 平台下的。
首先重要的一点补充下:
- 关于android开发环境
①Eclipse + ADT + SDK ②Android Studio + SDK ③IntelliJ IDEA + SDK 现在国内大部分开发人员还是使用的Eclipse,而谷歌宣布不再更新ADT后,并且官网也去掉了集成Android开发环境的Eclipse下载链接,各种现象都表示开发者最后都终将过渡到Android Studio,当然这段过渡时间会很长,但如果你是刚学Android的话建议直接冲Android Studio着手;而且很多优秀的开源项目都是基于Android Studio!当然,在本教程中对两种开发环境都会进行一个介绍,用哪个取决与你自己~ 还有一个IntelliJ,和Android Studio差不多的,并不对此进行讲解!
在这里我的学习是采用的是 ①Eclipse + ADT + SDK + 第三方模拟器(海马模拟器)这个大家要注意一下。
首先我们来搭建Eclipse工具下的android开发环境 准备工具:
- Eclipse可自行到Eclipse官网下载:http://www.eclipse.org/downloads/
- Android SDK 下载:https://pan.baidu.com/s/1c2yvNjU
- ADT 下载: https://pan.baidu.com/s/1dFBlaH7
- 解压Eclipse:到解压的文件夹中找到eclipse.exe运行,运行后设置工程代码的存放位置(分配好工作空间)
- ADT配置:依次点击菜单栏:help -> Install new software

文章图片
【android 学习运用海马模拟器教程与android环境的搭建】 添加ADT -- > Add

文章图片

文章图片
点击 Local 添加之前下载并解压好的ADT文件夹-
然后傻瓜式下一步 ,最后会:重启Eclipse
->
看菜单栏是否出现Android小图标

文章图片
如果出现表示安装完成 
文章图片
4.创建AVD(安卓模拟器):依次点击菜单栏:手机小图标 -> New -> 选定系统版本 -> Skin屏幕分辨率 -> 设置下SD卡大小 -> 完成 -> start即可!
PS:第一次启动AVD的话可能很慢,需要等等~ 以上的操作只是为android开发搭建环境 ,当然之所以要使用第三方的模拟器,原因只有一个,就是android SDK自带的AVD 模拟器运行是在不敢恭维。
接下来使用第三方的海马玩模拟器 运行在海马玩官网下载或者网盘下载的海马玩模拟器
安装完毕之后会如下图:

文章图片
1:打开海马玩多开管理器

文章图片
启动海马玩模拟器 调试配置模拟器
因为模拟器刚开始默认为平板模式,接下来设置屏幕的大小:

文章图片
点击设置图标,

文章图片
选择竖屏手机类型的屏幕分辨率等,然后重启模拟器。
那么接来下我们来通过Eclipse 来通过海马玩模拟器来进行我们的第一个android 程序。
首先:
- 打开Eclipse ,创建一个android 程序项目

文章图片
点击File -> New -> 选中 Other

文章图片
在文本框中输入android 选择Android Application Project 点击Next

文章图片
输入软件名
在下面的SDK版本配置中,暂时按照提示来完成,里面涉及到AndroidSDK 的版本问题,在此暂时不多说,我也了解不透彻
下面就直接一直傻瓜式Next 当来到

文章图片
直接finish 便可

文章图片
完成之后呢,注意界面有button 这个控件 可以拖动至类似手机的界面中, 你也可以通过控制台,清楚的了解当前运行的情况。

文章图片
打开android 的Devices 配置 可以通过它来查看当前的连接的android信息

文章图片
打开视图界面的方式

文章图片
OK, 接下来我们操作程序

文章图片
选中按住拖动Button 控件 至右边的手机模型上,放开即可,

文章图片
完成之后点击,activity_main.xml 以文本的形式显示

文章图片
其实,之前做的拖动button的空间,再文本形式,就会生成代码,首先我们要COPY 一个 textView1,
打开项目的目录src

文章图片
选中打开MainActivity.java

文章图片
当然,在这里我不详细多说原理,后面我会补上去,先分享一个简单的android程序吧
添加这两行代码:

文章图片
完毕之后,重启我们的海马模拟器
然后鼠标指向项目,右击,选中Run As 运行 程序

文章图片
执行之后,会弹出AVC 一个查询当前可连接的android 机,在这里自动匹配的是海马模拟器

文章图片
选中,点击OK
你的控制台就有一系列的启动项

文章图片
同时,你的海马模拟器的界面也开始执行了之前编辑的文本内容

文章图片
好啦 , 基本的部署与搭建就是如此,毕竟刚刚开始学习,很多东西都是自己的个人理解,如果有不对之处,尽管喷吧,毕竟我很随意的。
PS: 大家喜欢的话 ,相互赞下吧,或者相互关注,程序猿再怎么说都是群居生物嘛。谢谢大家。
推荐阅读
- WEUI下拉刷新(可用在Appcan下拉刷新)
- 手机直播开发杂谈之(直播原生源码+APP+直播系统推流SDK(Android))
- 安卓ndk 忽略 error: undefined reference to '找不到符号
- POJ-2385 Apple Catching---DP
- android布局控件
- android控件-widgets
- android控件-images
- (10) android控件-date
- android studio 使用基础