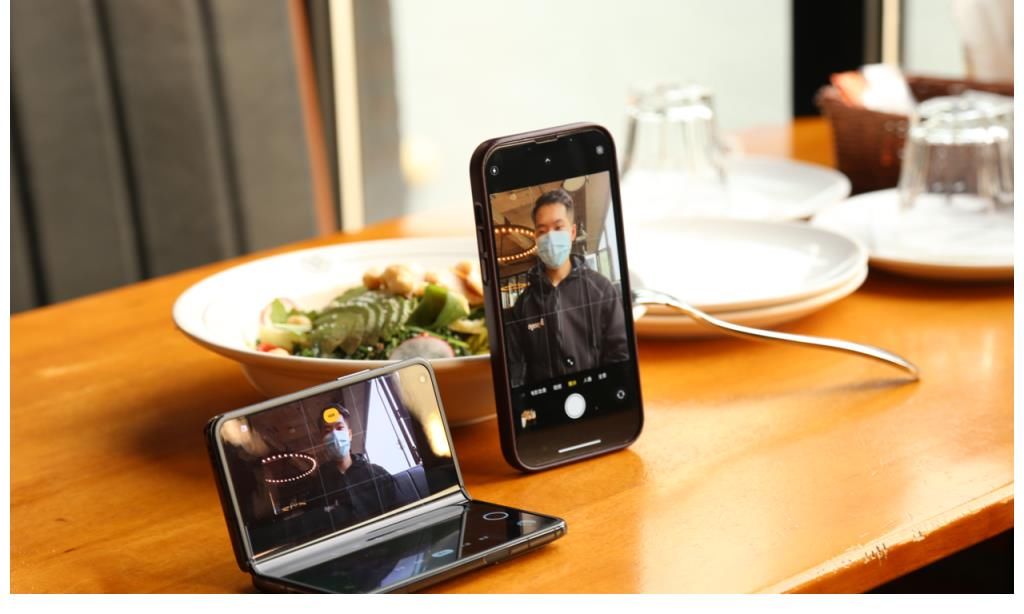U盘的称呼最早来源于朗科科技生产的一种新型存储设备 , 名曰“优盘” , 使用USB接口进行连接 。U盘连接到电脑的USB接口后 , U盘的资料可与电脑交换 。而之后生产的类似技术的设备由于朗科已进行专利注册 , 而不能再称之为“优盘” , 而改称“U盘” 。后来 , U盘这个称呼因其简单易记而因而广为人知 , 是移动存储设备之一 。现在市面上出现了许多支持多种端口的U盘 , 即三通U盘(USB电脑端口、iOS苹果接口、安卓接口) 。相信很多人都会遇到电脑出现故障的时候 , 常见的有运行缓慢、卡顿等问题 , 一般遇到这类问题时 , 很多人都打算重装系统一下系统 。电脑重装系统方法非常多 , 比较常见的有U盘重装、光盘重装、硬盘重装等 , 下面 , 小编给大家演示小鱼U盘重装win8系统的流程 。
系统在使用过程中难免遇到一些问题 , 比如感染病毒 , 运行速度变慢 , 甚至系统瘫痪等等 , 遇到这些问题时通常需要重装系统 , 如果系统崩溃 , 只能通过U盘或光盘重装 , 为了适应潮流 , 下面小编给大伙分享小鱼U盘重装win8系统的操作经验 。
u盘启动盘装win8系统
准备的工具:
1、U盘一个 , 最好大于4G
2、小鱼一键重装系统软件
把U盘插到电脑USB接口 , 运行小鱼一键重装系统软件 , 切换到U盘启动——点击U盘模式 。

文章插图
启动盘图解详情-1
勾选U盘点击一键制作启动U盘 , 选择UEFI/BIOS双启动

文章插图
win8图解详情-2
PE选择高级版 , 版本的说明大家可以点击查看说明 。
看情况选择格式化丢失数据还是不丢失 。

文章插图
装系统图解详情-3
这个点击下载需要安装的系统镜像文件 , 点击勾选Win8系统后点击下载系统且制作U盘 。

文章插图
win8图解详情-4
开始下载PE镜像及选择的Win8系统安装镜像文件 , 耐心等待即可 。

文章插图
win8图解详情-5
下载完成后开始制作U盘启动盘 , 不用我们手动操作 , 等待它自动完成后即可

文章插图
u盘图解详情-6
重启电脑在开机时不停地按快捷键 , 在调出来的界面选择USB的选项 , (有些没有写USB)就是你的U盘 。进入到PE选择界面选02进入PE系统 。

文章插图
装系统图解详情-7
一键U盘启动快捷键可以在U盘启动盘制作工具里面查询 , 或者在电脑开机时屏幕下方会出现短暂的按键提示 , 带boot对应的按键既是启动快捷键 。

文章插图
装系统图解详情-8
进入到PE系统桌面后会自动弹出PE装机工具 , 这里勾选下载的Win8系统 , 目标分区选择你的系统盘(一般为C盘) , 之后点击安装系统 。

文章插图
启动盘图解详情-9
进入系统的安装过程 , 这里不用操作 , 耐心等待完成后重启电脑即可进入下一步的安装 。

文章插图
装系统图解详情-10
上面的步骤完成后重启电脑 , 进入最后的系统与驱动安装过程 ,
只需要耐心等待系统部署完成

文章插图
u盘图解详情-11
进入到系统桌面 。

文章插图
装系统图解详情-12
【u盘打开盘装系统,本文教您u盘打开盘装win8系统】以上就是小鱼U盘重装win8系统的流程 。
推荐阅读
- administrator密码,本文教您administrator密码忘记了怎样办
- 怎样装系统,本文教您本文U盘怎样重装Win7系统
- 微星主板bios设置,本文教您微星主板bios怎样设置U盘打开
- 惠普bios,本文教您惠普bios怎样设置u盘打开
- 安装系统 华硕笔记本重装系统,本文教您华硕笔记本如何重装系统(安装系统)
- 读卡器怎样用,本文教您如何运用读卡器
- 如何进入bios设置,本文教您惠普如何进入bios设置u盘打开
- 安装系统 电脑重装系统,本文教您电脑怎样重装win10系统
- 制作u盘系统安装盘,本文教您如何制作u盘系统安装盘