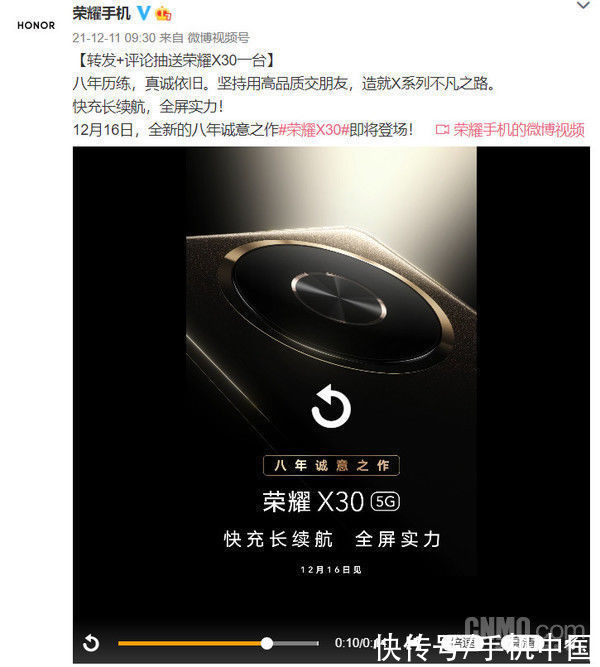Windows 7,中文名称视窗7,是由微软公司(Microsoft)开发的操作系统,内核版本号为Windows NT 6.1 。Windows 7可供家庭及商业工作环境:笔记本电脑 、平板电脑 、多媒体中心等使用 。和同为NT6成员的Windows Vista一脉相承,Windows 7继承了包括Aero风格等多项功能,并且在此基础上增添了些许功能 。有一些用户就晓得,IE的临时文件夹,是浏览网页时暂时保存的网页文件的地方 。里面包括了“网站上的在线播放的视频、音乐、图片”等 。不过也正是这个特性所在,使得垃圾缓存一大堆,若是长时间不进行清理的话可能还会影响电脑的开机速度 。但是很多的用户都不知道怎么去打开浏览器临时文件夹,为此,小编就给有需要的用户准备了打开浏览器临时文件夹的方法 。
对电脑有资深阅历的用户就知道,IE临时文件夹中保存着浏览网页时下载的图片、Flash视频、网页链接、JS文件、功能组件等内容,删除临时文件夹下的内容就能清除上网痕迹,但是怎么打开浏览器临时文件夹呢?为此,小编就给大家带来了打开浏览器临时文件夹的方法了 。
临时文件夹在哪里
给你们:
Windows10系统IE临时文件夹路径:
C:\Users\gong\AppData\Local\Microsoft\Windows\INetCache
如何查看本机IE临时文件夹路径?
右键点击系统桌面左下角的【开始】,在开始菜单中点击【控制面板】

文章插图
打开浏览器图解详情-1
在打开的控制面板中,左键双击【Internet选项】

文章插图
文件夹图解详情-2
在Internet选项 属性窗口,点击【浏览历史记录】项中的【设置】

文章插图
临时文件夹图解详情-3
在网站数据设置窗口 - Internet临时文件 - 当前位置下的C:\Users\gong\AppData\Local\Microsoft\Windows\INetCache,即系统临时文件夹的路径 。

文章插图
打开浏览器图解详情-4
打开Windows10系统IE临时文件夹的方法:
点击网站数据设置窗口 - Internet临时文件击下面的【查看文件】,

文章插图
打开浏览器图解详情-5
可以打开IE临时文件夹。

文章插图
打开浏览器图解详情-6
方法二:按C:\Users\gong\AppData\Local\Microsoft\Windows\INetCache路径打开临时文件夹 。
1、进入资源管理器,点击【查看】-【选项】,打开文件夹选项;

文章插图
文件夹图解详情-7
在文件夹选项窗口,点击【查看】,在查看下的高级设置栏中,去掉【隐藏受保护的操作系统文件】的勾和选择【显示隐藏的文件、文件夹和驱动器】,再点击:应用 - 确定

文章插图
打开浏览器图解详情-8
回到资源管理器窗口,依次展开C:\Users\gong\AppData\Local\Microsoft\Windows\INetCache,
就可以打开临时文件夹 。
(注意:如果不在文件夹选项中去掉【隐藏受保护的操作系统文件】的勾和选择【显示隐藏的文件、文件夹和驱动器】,则在gong文件夹中就找不到AppData文件夹了 。)

文章插图
打开浏览器图解详情-9
关于打开浏览器临时文件夹的方法,小编就跟大家讲到这里了,更多精彩教程尽在“小白一键重装” 。
【临时文件夹在啥地方里,本文教您怎样打开浏览器临时】
推荐阅读
- 苹果手机连接电脑没反应,本文教您处理苹果手机
- 笔记本打字母出数字,本文教您华硕笔记本打字母
- office2010 激活工具,本文教您怎样激活office2010
- 电脑城装机版|本文教您最新电脑城装机版win7
- win7如何磁盘分区 本文教您win7磁盘分区
- 本文教您Win7硬盘无法格式化怎样办
- win7内存造成的死机如何处理,本文教您处理图文详细教程
- Win7任务管理器pid怎样显示出来,本文教您怎样显示
- c盘满了怎样办,本文教您电脑xp的c盘满了怎样办