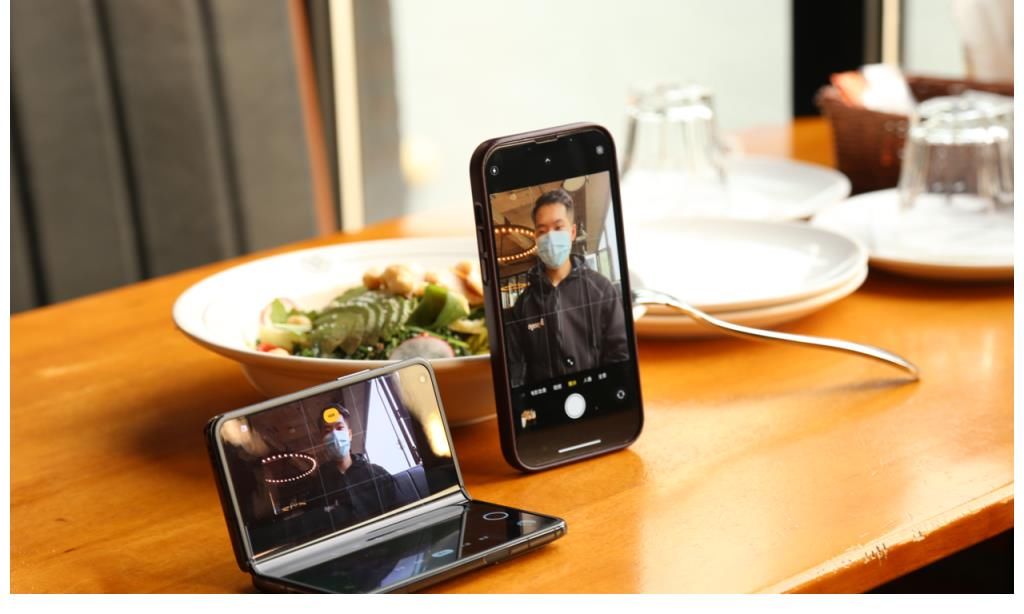Windows 7 , 中文名称视窗7 , 是由微软公司(Microsoft)开发的操作系统 , 内核版本号为Windows NT 6.1 。Windows 7可供家庭及商业工作环境:笔记本电脑 、平板电脑 、多媒体中心等使用 。和同为NT6成员的Windows Vista一脉相承 , Windows 7继承了包括Aero风格等多项功能 , 并且在此基础上增添了些许功能 。声卡是电脑里面的一个重要的硬件设备 , 它的主要作用是实现声音信号和电信号的转换 , 没有声卡的作用计算机就无法播放出声音 , 也无法启用麦克风录制声音 。声卡是决定计算机音效的最重要成分 。但熟悉计算机的人不难知道 , 声卡的工作也需要有声卡驱动 。
小伙伴你们知道要怎么进行安装电脑上的声卡驱动吗?小编相信现在应该还是会有着一部分的小伙伴是不知道怎么安装声卡驱动的 , 所以小编已经在下边给你们准备好了 , 安装声卡驱动的详细操作方法 , 赶紧去看看吧 。
1 , 首先看大家声卡驱动保存的位置 , 后面的都是一样的 , 前面步骤需要大家打开声卡安装驱动程序 。我的是压缩包形式 , 点击压缩包打开 , 如图所示 。

文章插图
如何安装声卡驱动示例1

文章插图
安装步骤示例2
2 , 之后会弹出如图的界面 , 我们不用管等待一会即可 , 如图所示 。

文章插图
安装步骤示例3
3 , 之后打开的界面中 , 点击下方的“下一步” , 开始安装声卡驱动的步骤 , 从这里开始步骤基本相同 , 如图所示 。

文章插图
如何安装声卡驱动示例4
4 , 之后会自动下载我们电脑以前的驱动 , 我们等待其卸载完即可 , 如图所示 。

文章插图
如何安装声卡驱动示例5
5 , 之后会弹出声卡停止工作的提示 , 我们关闭即可 , 下面会出现一个进度界面 , 我们等待一会 , 如图所示 。

文章插图
如何安装声卡驱动示例6

文章插图
安装步骤示例7
6 , 之后我们在进入的界面 , 可以看到驱动卸载完成 , 我们要继续安装需要重启 , 我们勾选重启电脑的选项 , 点击“完成”即可 , 如图所示 。

文章插图
联想电脑示例8
7 , 重启电脑后 , 我们等待一会 , 就会自动弹出如图的界面 , 我们点击“下一步” , 如图所示 。

文章插图
声卡驱动示例9
8 , 之后开始安装声卡驱动 , 我们等待进度条满格即可 , 如图所示 。

文章插图
如何安装声卡驱动示例10

文章插图
如何安装声卡驱动示例11
9 , 最后安装完成 , 我们勾选重启电脑选项 , 点击“完成” , 声卡驱动即可安装完成后 , 并且可以正常使用 , 如图所示 。

文章插图
【联想g455声卡驱动,图文详细说明安装声卡驱动的办法】如何安装声卡驱动示例12
推荐阅读
- 快捷键,图文详细说明win7最常用的10大快捷键有哪些
- 当前页面脚本发生出错,图文详细说明当前页面脚本发生出错的处理办法
- 网络图标不见了,图文详细说明win7右下角网络图标不见了怎样找到来
- win7激活工具,图文详细说明win7激活工具怎样用
- 大局部更改文件名,图文详细说明如何大局部更改文件名称
- office2016激活工具,图文详细说明激活工具激活office2016
- office2007,图文详细说明怎样office2007
- 苹果笔记本装win7,图文详细说明苹果笔记本怎样装win7系统
- win7右键菜单管理,图文详细说明win7右键菜单设置办法