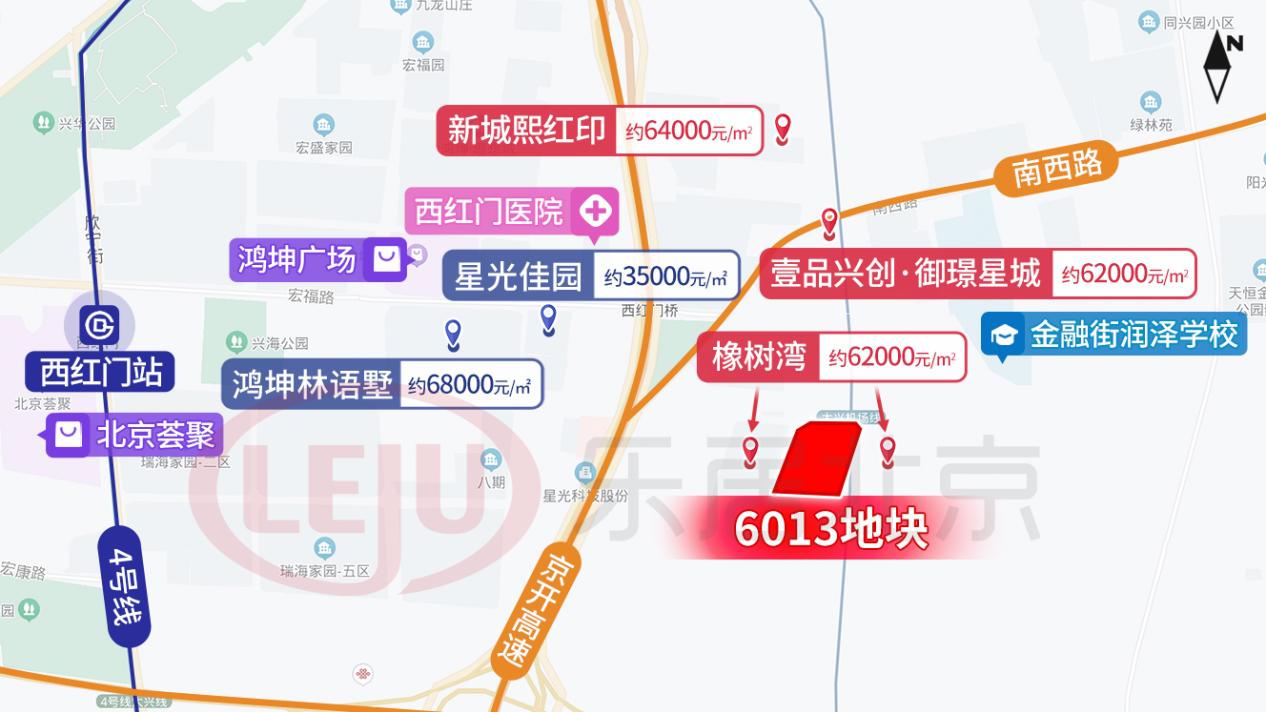戴尔电脑重装win7系统的详细操作步骤有不少朋友都想了解,使用u盘为戴尔电脑重装win7系统是其中一个不错的方法 。小编为大家整理了一篇戴尔电脑u盘重装系统win7教程,需要为电脑重装win7系统的朋友不妨都学习一下吧 。
u盘重装系统是主流的系统重装方法之一,使用u盘重装除了可以重装系统外,还能重新为硬盘进行分区,在电脑无法进入系统的时候抢救文件,是功能较为齐全的一种系统重装方法 。我们可以通过这篇教程一起学习一下如何进行u盘重装 。
戴尔电脑u盘重装win7
戴尔电脑u盘重装win7图解详情-1
戴尔电脑u盘重装系统win7教程
准备工作:
1.容量8g以上的u盘一个,使用u盘前需要先将u盘内的文件清空或者全部转移 。
2.在可运行的电脑内运行小白一键重装系统 。可以通过浏览器搜索小白系统官网,在官网内下载 。
u盘重装系统
u盘重装系统图解详情-2
步骤一、制作u盘启动盘
1.将准备好的u盘插入电脑,打开小白一键重装系统,点击制作u盘 。
戴尔电脑重装win7系统
戴尔电脑重装win7系统图解详情-3
2.选择win7系统进行制作 。
u盘重装系统
u盘重装系统图解详情-4
3.小白一键重装系统会弹出警告,提示对u盘进行备份,直接点击确定即可 。
u盘重装系统
u盘重装系统图解详情-5
4.等待u盘启动盘制作完成 。
u盘重装系统
u盘重装系统图解详情-6
步骤二、设置电脑u盘启动
1.查找戴尔电脑的u盘启动热键 。小白一键重装系统内提供启动热键查询,也可以通过网络进行查找 。
u盘重装系统
u盘重装系统图解详情-7
2.重启电脑,连续按下刚才记录的启动热键,屏幕出现启动选择项后,选择USB选项,按下回车键进行u盘启动 。
u盘重装系统
u盘重装系统图解详情-8
步骤三、安装系统
1.进入u盘启动后,选择【1】选项按并下回车键,打开小白PE系统 。
u盘重装系统
u盘重装系统图解详情-9
2.进入小白PE系统,PE系统会自动启动装机工具,使用装机工具安装win7系统 。
戴尔电脑重装系统
戴尔电脑重装系统图解详情-10
3.选择C盘为系统盘,点击开始安装 。
戴尔电脑u盘重装win7
戴尔电脑u盘重装win7图解详情-11
4.系统安装完成,拔出u盘,点击立即重启 。
u盘重装系统
u盘重装系统图解详情-12
5.等待电脑重启安装win7系统,完成初始系统设置后进入win7系统桌面,系统重装完成 。
戴尔电脑u盘重装win7
戴尔电脑u盘重装win7图解详情-13
以上就是戴尔电脑u盘重装系统win7教程的全部内容,想重装win7系统的朋友可以参考一下 。
搬砖网络侵权必删

文章插图

文章插图

文章插图

文章插图

文章插图
【教你戴尔电脑u盘重装系统win7教程】

文章插图

文章插图

文章插图

文章插图
推荐阅读
- 传授清华同方电脑一键重装系统win7图文教程
- Win10系统关闭自动更新
- 开启用于耳机的Windows Sonic有什么区别
- 教程 - 王者荣耀修改超长名字教程
- 王卡免流-联通大王卡动态免流
- 电脑恢复出厂设置方法分享
- 蝰蛇音效安装
- win10出错求解
- 教程 - 教你如何用几十秒简单的制作一个好看的片头