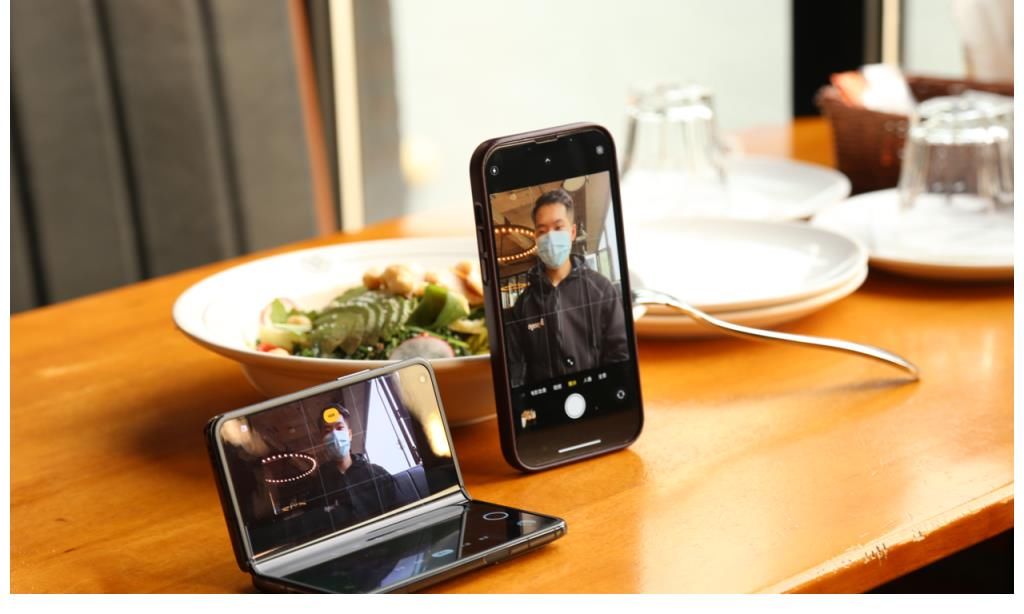黄沙百战穿金甲,不破楼兰终不还。这篇文章主要讲述使用Power Apps 创建门户应用相关的知识,希望能为你提供帮助。
前言
最近,公司有上Power家族的想法,自己也抓紧一切可利用的时间补课,研究研究Power家族的里Power Apps,感觉还是不错的,简单介绍一下给大家也看看。
1.登录Office 365首页,点击Apps列表里的Power Apps,如下图:

文章图片
2.点击创建,可以快速创建Power Apps应用,如下图:

文章图片
3.我们这里选择门户,从空白的门户开始,如下图:

文章图片
4.在创建页面,我们需要填写门户的名称、地址和语言,点击创建,如下图:
我这里因为已经创建了一个,所以提示不能创建了

文章图片
5.点击应用,可以看到列表里有我们创建好的门户类型的应用,如下图:

文章图片
6.我们看看左侧边栏的几个功能区,第一个是页面,可以看到页面结构,如下图:

文章图片
7.第二个功能是组件,可以添加布局和门户组件,如下图:

文章图片
8.第三个功能是主题,在这里可以添加CSS样式,如下图:

文章图片
9.最后一个是模板,我们看到Power Apps为我们提供了几个可以供选择的模板,如下图:

文章图片
10.左上角的新建功能,可以根据布局或模板新建页面,如下图:

文章图片
【使用Power Apps 创建门户应用】11.我们看一眼门户预览,长成个什么样子,下面是组图:

文章图片
(截图第一屏)

文章图片
(截图第二屏)

文章图片
(截图第三屏)
12.用开发人员工具简单的看了一下,发现还支持移动端适配,真的是很有意思的,如下图:

文章图片
13.如果想要修改门户应用,文字可以直接改,图片可以上传替换,如下图:

文章图片
结束语
这就是霖雨预览的Power Apps的门户应用,总体来说还是不错的,网站功能不多,用起来很简便,操作更是非常容易,根本不需要开发就可以搞定这个。
最大的感触就是,这么容易就做一个Portal,自己非常有危机感,这不是马上失业的节奏么?!好吧,有兴趣的赶紧来试一试吧。
推荐阅读
- Android Unterminated string at character
- uniapp 腾讯地图sdk接入
- spring IOC - AnnotationConfigApplicationContext#this
- Android BroadcastReceiver传值
- Android Service作为后台一直运行监测案例
- uniapp实现锚点跳转
- uni-app阻止事件向父级冒泡
- Flask学习第6天(app.add_url_rule调用路由)
- DAY22 - Happy Vacation