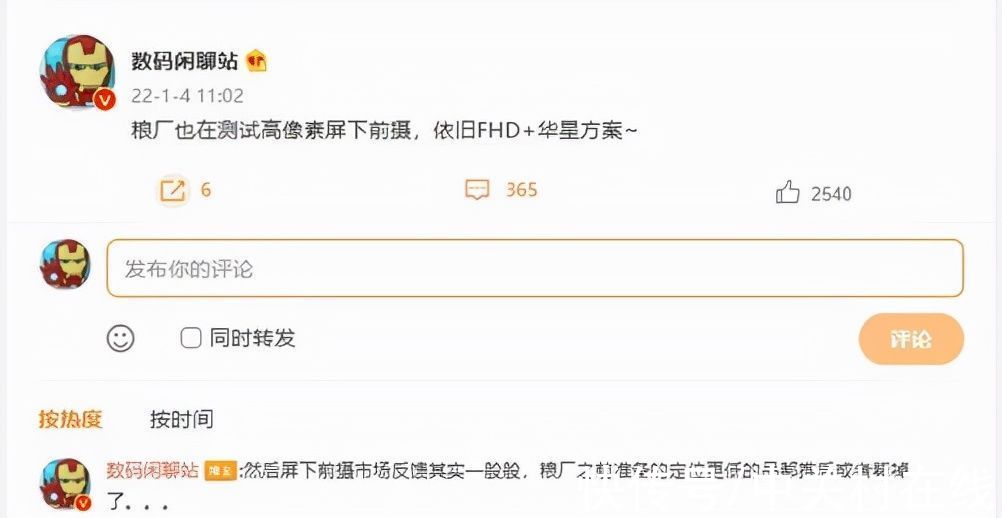Windows 8是美国微软开发的新一代操作系统 , Windows 8共有4个发行版本 , 分别面向不同用户和设备 。于2012年10月26日发布 。微软在Windows 8操作系统上对界面做了相当大的调整 。取消了经典主题以及Windows 7和Vista的Aero效果 , 加入了ModernUI , 和Windows传统界面并存 。同时Windows徽标大幅简化 , 以反映新的Modern UI风格 。前身旗形标志转化成梯形 。长期面对电脑的上班族需要设置屏幕保护色 , 这样可以缓解眼睛疲劳 。一般情况下 , win8.1系统窗口背景颜色是系统默认的 , 很多用户不喜欢想要更换 , 询问小编有什么方法可以将窗口颜色设置为淡绿色 , 方法当然是有的 , 这里小编就想大家介绍win8.1系统将窗口背景颜色设置为淡绿色的方法 。
具体方法如下:
【win8.1系统将窗口背景颜色设置为淡绿色的办法】1、右键点击开始→运行;
2、在运行中输入: regedit 按回车键之后 , 打开注册表编辑器;

文章插图
3、依次定位到:HKEY_CURRENT_USER\Control Panel;

文章插图
4、找到Control Panel\Colors;

文章插图
5、然后在右边的底部找到Windows;

文章插图
6、双击Windows打开进行设置 。记住默认的白色背景是:255 255 255;

文章插图
7、在数值数据中将原来的255 255 255(白色背景)改为淡绿色的:204 232 207 →确定;

文章插图
8、修改之后 , 就是这样的 , 但还需要注销(或重启计算机)之后 , 才会见效;

文章插图
9、注销之后 , 再次打开注册表 , 这里的窗口背景色已经变更;

文章插图
10、如果双击Windows , 将数值数据中设置成这个数值(自己调的这个颜色比较柔和 , 试试看吧):222 254 253 。
按照上述方法就可以成功将win8.1系统窗口背景颜色为淡绿色 , 有兴趣的用户可以参考上面的方法 。
推荐阅读
- win8升级win10系统提示boot.wim文件失去怎样办
- win8系统隐藏或打开桌面右下角图标的办法
- Win7/Win 8升级Win10提示“安装失败”的处理办法
- win8纯净版系统如何局限磁盘运用空间
- win8系统打开计算器技巧的3种办法
- win8系统Metro应用同步显示任务栏的办法
- win8系统如何运用iso镜像升级为Win10正式版
- win8系统怎样运行TurboC软件
- windows8系统突然停止工作该如何修好