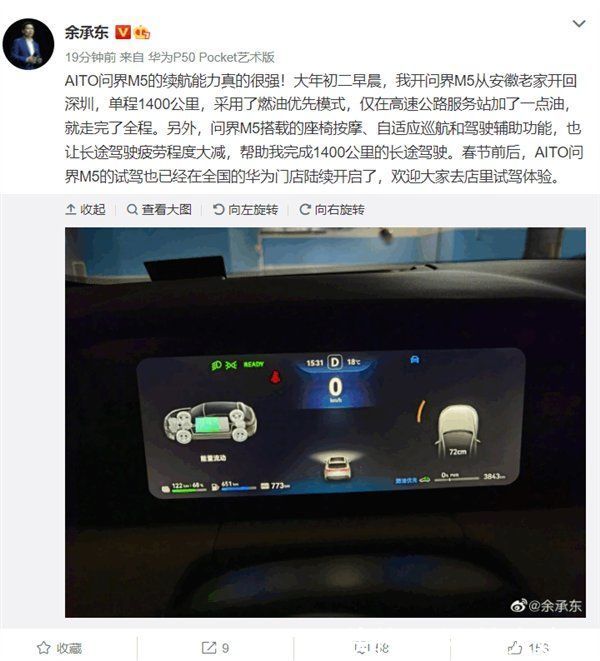Windows 7,中文名称视窗7,是由微软公司(Microsoft)开发的操作系统,内核版本号为Windows NT 6.1 。Windows 7可供家庭及商业工作环境:笔记本电脑 、平板电脑 、多媒体中心等使用 。和同为NT6成员的Windows Vista一脉相承,Windows 7继承了包括Aero风格等多项功能,并且在此基础上增添了些许功能 。win7系统是由微软公司开发的操作系统,如果使用其它系统的用户想要安装使用win7系统该怎么去操作呢?虽然U盘安装系统的方法当道,可这是一些老司机才知道技能呀 。对于新手来说,却具有一些挑战性了,该怎么去使用U盘安装系统呢?不懂的用户就来看看,这篇以联想笔记本为基础的安装win7系统教程 。
一提起安装系统,很多的用户第一想法就是将操作系统光盘插入光驱,开启计算机电源,在自检画面时,按Del键进入bios设置光盘启动,,,那要是手里没有光盘,或者笔记本里没有光驱呢?那岂不是白忙乎一场?何不使用U盘去安装win7系统呢?下面,小编就来跟大家介绍联想笔记本安装win7系统 。
怎样安装win7系统
准备工作:
将u盘制作成u深度u盘启动盘,
接着前往相关网站下载雨林木风win7系统存到u盘启动盘,
进入bios进行设置U盘启动
重启电脑等待出现开机画面按下启动快捷键,
选择u盘启动进入到u深度主菜单,
选取“【02】运行U深度Win8PE装机维护版(新机器)”选项,按下回车键确认

文章插图
联想图解详情-1
进入win8PE系统,将会自行弹出安装工具,点击“浏览”进行选择存到u盘中win7系统镜像文件

文章插图
安装系统图解详情-2
在U盘里,选择win7镜像后,点击“打开”

文章插图
win7图解详情-3
等待u深度pe装机工具自动加载win7系统镜像包安装文件,只需选择安装磁盘位置,然后点击“确定”按钮

文章插图
安装系统图解详情-4
此时在弹出的提示窗口直接点击“确定”按钮

文章插图
联想笔记本图解详情-5
随后安装工具开始工作,需要耐心等待几分钟

文章插图
联想笔记本图解详情-6
完成后会弹出重启电脑提示,点击“是(Y)”按钮

文章插图
联想笔记本图解详情-7
此时就可以拔除u盘了,重启系统开始进行安装,我们无需进行操作,等待安装完成
最终进入系统桌面前还会重启一次

文章插图
联想笔记本图解详情-8
【怎样安装win7系统,本文教您联想笔记本怎样安装】以上就是联想笔记本安装win7系统的操作方法了 。
推荐阅读
- 电脑如何设置开机密码,本文教您如何设置电脑开
- 笔记本电脑换显卡,本文教您笔记本电脑怎样换显
- 笔记本万能网卡驱动,本文教您笔记本万能网卡驱
- win7显示文件后缀名,本文教您win7怎样显示文件后
- 0x000000a,本文教您电脑蓝屏代码0x000000a
- 笔记本键盘驱动,本文教您笔记本键盘驱动怎样修
- 笔记本重装win7系统,本文教您笔记本怎样运用U盘
- 设备管理器没有网络适配器,本文教您Win7设备管理
- 如何打开摄像头,本文教您Win7摄像头怎样打开