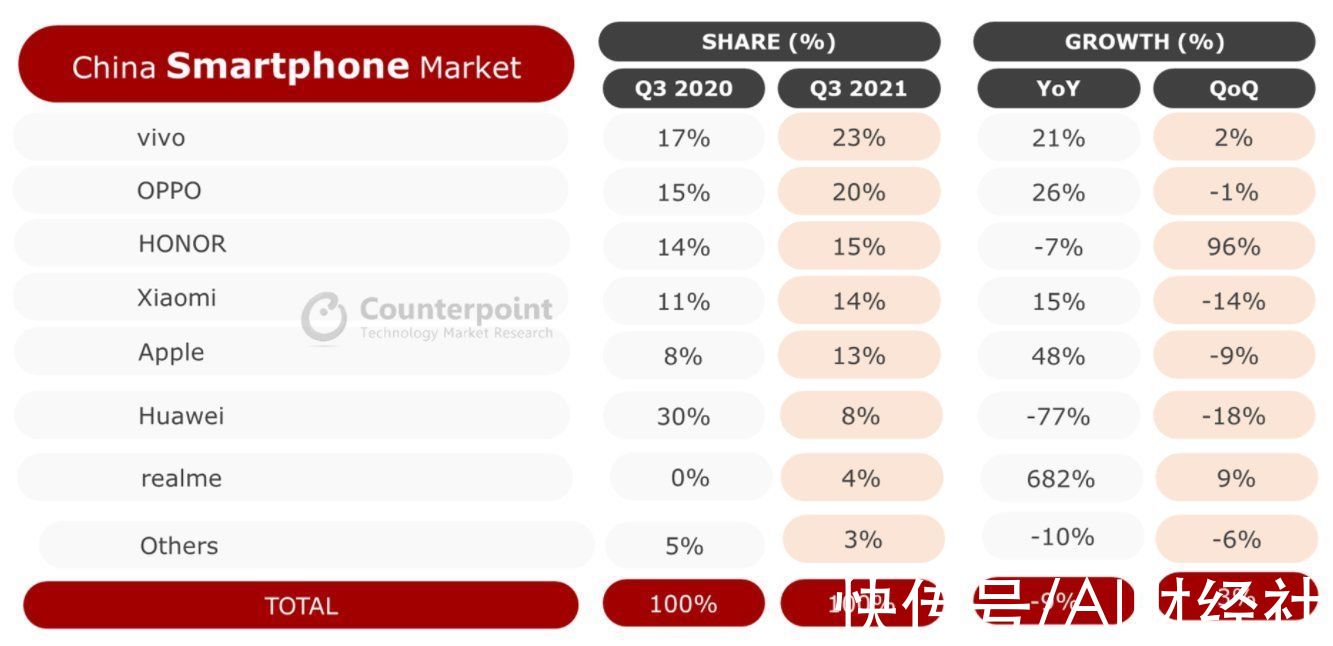安装最新的 Windows 功能更新后,你的 PC 可能会陷入自动修复周期。如果你尝试找到一种修复方法来解决诊断你的 PC Windows 10 问题,本文将为你提供各种故障排除技术。因此,请继续阅读Windows 10卡在诊断PC修复教程。

文章图片
内容
- 如何修复卡在 Windows 10 中诊断 PC 的问题
- 方法一:执行硬重启
- 方法2:以安全模式启动并清除空间
- 方法3:修复系统文件
- 方法 4:运行系统还原实用程序
- 方法5:重建BCD
- 方法6:禁用自动启动修复
- 方法 7:卸载更新
- 方法 8:执行修复安装
- 系统文件损坏:损坏的系统文件还可能导致系统诊断工具在每次系统启动时出现。如果此实用程序也已损坏,它将陷入循环。
- 系统空间不足:事实证明,当系统缺乏足够的存储容量来加载启动操作所需的所有程序和服务时,也会出现此问题。
- 故障自动修复实用程序:多个客户报告此问题是由神秘的系统驱动器故障引起的。在这种情况下,自动修复程序将在每次重新启动时尝试打开以尝试修复问题,但它无法找到问题的根源。
- 错误的 BCD 数据:损坏的启动数据也可能在严重的情况下导致此问题,从而阻止启动过程完成。
方法一:执行硬重启
Windows 10卡在诊断PC的解决办法:如果你的 Windows 由于准备自动修复或诊断你的 PC 问题而无法启动,你可以进行硬重启。
1. 拔下交流 适配器并从设备中取出电池。

文章图片
2. 长按电源键20秒检查是否正常开机。
如果此技术失败,请尝试以下选项之一。
方法2:以安全模式启动并清除空间
Windows 10卡在诊断PC修复教程:正如一些用户发现的那样,当系统没有足够的容量启动时,也会出现此问题。几个处于类似位置的人通过在安全模式下运行他们的机器并释放一些空间来克服这个问题。请按照我们关于如何在 Windows 10 中启动到安全模式的指南进行操作。

文章图片
然后,按照我们的指南运行磁盘清理来执行磁盘清理。

文章图片
如果诊断你的 PC Windows 10 问题仍然存在,请按照以下步骤操作。
方法3:修复系统文件
Windows 10卡在诊断PC的解决办法:此问题也可能是由系统文件损坏引起的。这些损坏的文件可能会阻止启动过程完成。你必须在启动阶段之前运行扫描,因为你无法超越诊断页面。阅读我们关于 如何在 Windows 10 上修复系统文件的指南。

文章图片
方法 4:运行系统还原实用程序
如何修复Windows 10卡在诊断PC?你可能正在处理传统上无法处理的严重腐败问题。面对这样的情况,最好的行动就是采取损害控制策略。大多数由系统文件损坏引起的启动问题都可以通过将机器恢复到所有组件都正常工作的健康状态来解决。请按照以下步骤操作。
1. 插入安装光盘并重新启动你的电脑。
2. 当你看到启动屏幕时,按任意键启动安装媒体。
3. Windows 安装程序完成加载后,单击修复你的计算机。

文章图片
4. 从第一个修复菜单访问故障排除菜单。
5. 单击疑难解答菜单中的高级选项。

文章图片
6. 然后从可用实用程序列表中单击命令提示符。
7. 要打开系统还原程序,请在命令提示符窗口中键入rstrui.exe命令,然后按Enter 键。

文章图片
8.到达第一个屏幕后,单击下一步。
9. 现在,勾选标记为Show more restore points的选项。
10. 完成此操作后,检查每个还原快照并选择在诊断问题之前拍摄的一个。
11. 要继续下一个选项,请选择合适的照片并单击下一步。
12. 现在,单击完成。
恢复后你的系统会自动重启,下次系统启动时会修复旧机器。
方法5:重建BCD
在 Windows 10 中,如果启动文件丢失或损坏,你将收到准备自动修复错误。因此,一些用户将使用以下过程重新构建引导记录。
1. 将 Windows可启动安装 CD插入显示错误消息正在准备自动修复或诊断你的 PC 的 PC。
2. 从安装光盘启动计算机。
3. 要继续,请选择你的语言设置并单击下一步按钮。
4. 选择修复 你的计算机。

文章图片
5. 选择疑难解答。
6. 选择命令提示符。
7. 在提示符中输入以下指令,并在每个指令后按Enter 键。
bootrec /fixmbr bootrec /fixboot bootrec /scanos bootrec /rebuildbcd

文章图片
8. 然后,输入命令exit并按Enter 键。
9. 最后,重启电脑。
方法6:禁用自动启动修复
Windows 10卡在诊断PC修复教程:如果发生这种情况,自动启动修复软件将在每次系统启动时启动。但是,如果该实用程序损坏,你可能无法越过启动屏幕。因此,禁用此软件将阻止出现诊断你的 PC 屏幕。
1. 看到介绍屏幕后,反复按F8键以进入Advanced Boot Options菜单。
2.按F5 键或使用箭头键,从 Advanced Boot Options 菜单中选择Safe Mode with Networking 。
3. 启动例程完成后,按Windows + I 键启动“运行”对话框。
4. 键入cmd并按Ctrl + Shift + Enter 键以打开提升的命令提示符。

文章图片
5.在提示中单击是。
6. 输入以下命令并按Enter 键。
bcdedit /set recoveryenabled NO

文章图片
7. 该过程完成后,重新启动你的设备。
如果诊断你的 PC Windows 10 问题仍然存在,或者你没有收到其他错误,请继续下一个过程。
方法 7:卸载更新
Windows 10卡在诊断PC的解决办法:如果更新无法在你的设备上正确安装,你可能会遇到此问题。请按照以下步骤解决讨论的问题。
1. 按 Windows 键 并输入 Control Panel,然后单击 Open。

文章图片
2. 现在,单击 “程序 ”菜单下的“ 卸载程序 ”选项,如图所示。

文章图片
3. 现在,单击 左窗格中的查看已安装更新 ,如图所示。

文章图片
4. 现在,通过参考安装 日期并单击 卸载 选项来搜索并选择最新更新, 如下所示。

文章图片
5. 最后,确认任何提示并 重新启动 PC。
检查诊断你的 PC 卡住问题是否仍然存在。
方法 8:执行修复安装
如何修复Windows 10卡在诊断PC?如果上述修复方法都不起作用,你可能正在处理无法使用正常方法修复的严重系统损坏案例。在这种情况下,修复问题的唯一方法是重置每个 Windows 组件,包括导致自动修复循环的任何与启动相关的任务。你可以始终执行全新安装,但请记住,这样做会丢失 Windows 系统中保存的所有数据。如果你选择全新安装,你的所有个人数据、应用程序、游戏、文档和其他媒体都将消失。阅读我们关于如何全新安装 Windows 10的指南并实施相同的操作。

文章图片
【Windows 10如何修复卡在诊断PC的问题(解决办法介绍)】我们希望你发现此信息很有用,并且你能够解决在 Windows 10 中诊断 PC 时遇到的问题。请让我们知道哪种技术对你最有益。如果你有任何疑问或意见,请使用下面的表格。另外,让我们知道你接下来想学什么。
推荐阅读
- 前16名最佳预算平板手机购买推荐合集(你最喜欢哪一个())
- Windows 10如何修复Steam_api64.dll丢失(解决办法教程)
- 前34名最佳Web测试工具下载推荐合集(哪个最好用())
- 前26名最佳语法检查工具下载推荐合集(Grammarly替代品)
- Android-AndroidManifest.xml默认启动的Activity(探索篇01)
- Android-Java-IO流概述
- spring applicationContext
- 朝花夕拾性能优化篇之AIDL与Android跨进程通信
- Android-AndroidStudio莫名其妙的错误-finished with non-zero exit value 1