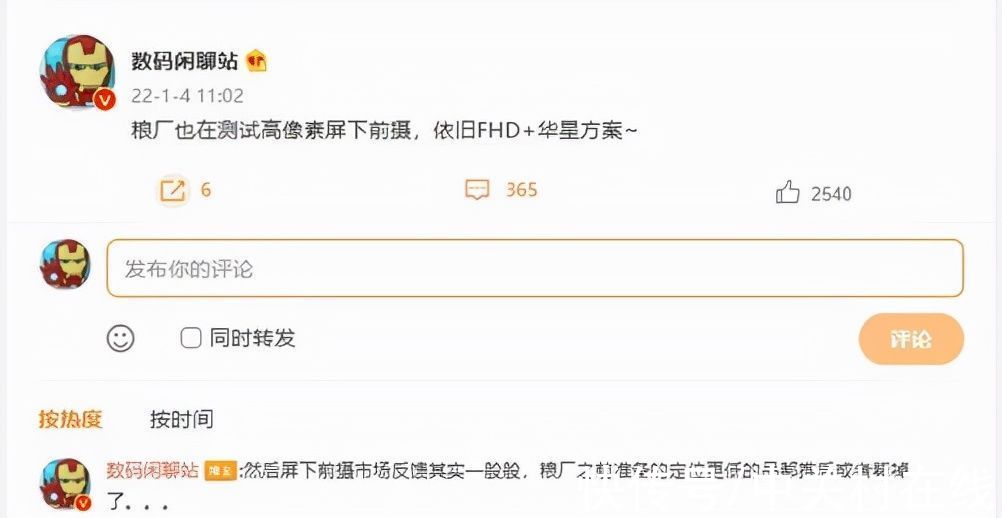Windows 7,中文名称视窗7,是由微软公司(Microsoft)开发的操作系统,内核版本号为Windows NT 6.1 。Windows 7可供家庭及商业工作环境:笔记本电脑 、平板电脑 、多媒体中心等使用 。和同为NT6成员的Windows Vista一脉相承,Windows 7继承了包括Aero风格等多项功能,并且在此基础上增添了些许功能 。我们都知道笔记本电脑比台式机要方便的多,这主要体现在可以随时随地进行的连接无线网络,进行上网,但是也正是因为这个原因,也常常给一些用户带来一些困惑,这主要体现在笔记本电脑搜索不到无线网络的问题上,这可真不是将愉快的事,为此,小编就来跟大家带来了笔记本电脑搜索不到无线网络的解决方法 。
科技改变生活,当今无线网络随处可见的生活,而手机和电脑通过无线连接上网非常的方便,但有些用户也会遇到笔记本搜索不到无线网的情况,明明是有无线网络的,这是怎么回事呢?手机却又正常的连接,该怎么解决呢?下面,小编就来教大家解决笔记本搜索不到无线网的操作方法 。
笔记本搜索不到无线网络
点击“我的电脑”,再选择“管理”

文章插图
网络图解详情-1
在打开的“计算机管理”窗口中,选择“服务和应用程序”,再选择“服务”
【笔记本搜索不到无线网络,本文教您笔记本电脑搜】

文章插图
网络图解详情-2
在右侧找到并选中“Wired AutoConfig”服务,然后再单击最上面的“启动服务”按钮

文章插图
搜索信号图解详情-3
重新打开“无线网络连接”点击左侧“刷新网络列表”链接

文章插图
网络图解详情-4
如果看到了无线SSID,但还是不能连接上或连接上不能上网,
则可能是DHCP或TCP/IP或SERVER或是WORKSTATION甚至是DNS服务都因待机未能自动启动,需要我们手动启动了 。
和上面一样,在服务窗口中分别找到并启动“DHCP Client”、“DNS Client”、“Server”、“TCP/IP NetBIOS Helper”、“Workstation”服务 。

文章插图
笔记本图解详情-5
打开“设备管理器”,在右边找到无线网卡,并右击之,选择“属性”

文章插图
笔记本图解详情-6
在打开的无线网卡属性对话框中,切换到“电源管理”选项卡,取消里面的“允许计算机关闭此设备以节约电源”复选框

文章插图
网络图解详情-7
最好的办法是用安装WIN7 or more系统,

文章插图
网络图解详情-8
还有可能是无线路由器未广播无线网络SSID,则需要手动添加了

文章插图
搜索信号图解详情-9
还有些笔记本的这种现象是因安装了无线管理软件,此时建议你卸载无线管理软件,直接用WINDOWS管理无线即可,最为稳定 。比如ThinkVantage Access Connections

文章插图
笔记本图解详情-10
以上就是笔记本电脑搜索不到无线网络的解决方法了 。
推荐阅读
- 电脑输入法不见了,本文教您电脑输入法图标不见
- 笔记本找不到无线网络,本文教您笔记本电脑搜索
- 电脑系统安装,本文教您电脑怎样运用U盘安装wi
- psd文件,本文教您怎样打开psd格式文件
- 如何运用UltraISO制作U盘打开盘,本文教您运用Ult
- windows7激活工具旗舰版,本文教您如何5分钟内激活
- windows7网卡驱动,本文教您如何容易修好网络问题
- RequestMapping 注解的解析匹配注册
- Mybatis学习第二天——mapper的动态代理