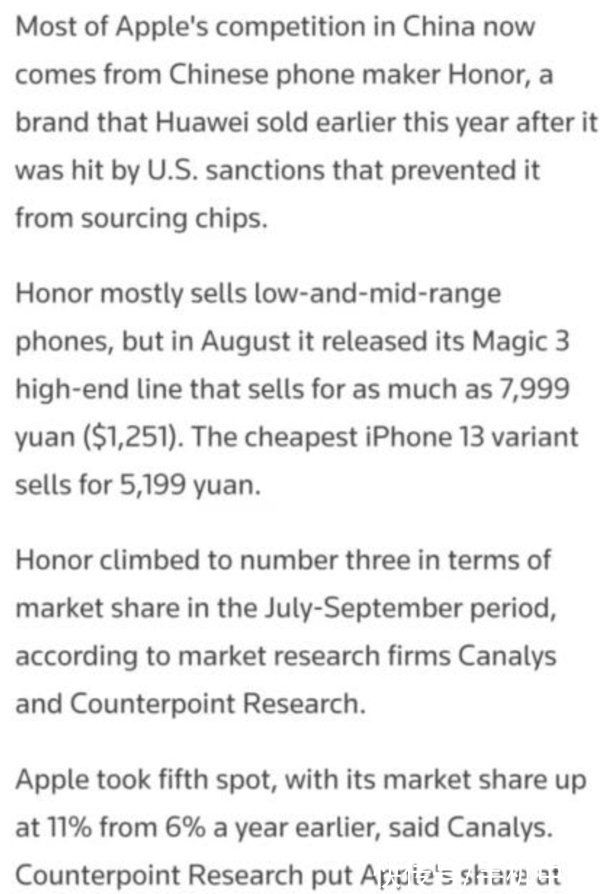еҸӨд№Ӣз«ӢеӨ§дәӢиҖ…пјҢдёҚжғҹжңүи¶…дё–д№ӢжүҚпјҢдәҰеҝ…жңүеқҡеҝҚдёҚжӢ”д№Ӣеҝ—гҖӮиҝҷзҜҮж–Үз« дё»иҰҒи®Іиҝ°C#-Xamarinзҡ„AndroidйЎ№зӣ®ејҖеҸ‘вҖ”вҖ”жҺ§д»¶еә”з”Ёзӣёе…ізҡ„зҹҘиҜҶпјҢеёҢжңӣиғҪдёәдҪ жҸҗдҫӣеё®еҠ©гҖӮ
зӣёдҝЎжҲ‘пјҢиҝҷдёҚжҳҜдёҖзҜҮеҗҗж§Ҫж–Үз« гҖӮгҖӮгҖӮгҖӮ
еҹәзЎҖжҺ§д»¶
гҖҗC#-Xamarinзҡ„AndroidйЎ№зӣ®ејҖеҸ‘вҖ”вҖ”жҺ§д»¶еә”з”ЁгҖ‘androidзҡ„жҺ§д»¶е’ҢжҺ§д»¶ж ·ејҸйқһеёёзү№еҲ«пјҢе®ғжҳҜдёҖз§ҚеҶ…иҒ”зү№еҲ«й«ҳзҡ„и®ҫи®ЎжЁЎејҸпјҢжҚўеҸҘиҜқиҜҙпјҢе®ғжҳҜйқһеёёзғӮзҡ„и®ҫи®ЎгҖӮгҖӮгҖӮгҖӮ
дҪҶеңЁиҝҷз§Қзү№еҲ«зҡ„е…ізі»йҮҢиҝҳжҳҜжңүдёҖе®ҡзҡ„规еҫӢзҡ„пјҢдёӢйқўжҲ‘们дёҖиө·жқҘзңӢзңӢжҺ§д»¶зҡ„дҪҝз”Ёж–№ејҸгҖӮ
йҰ–е…ҲжҲ‘们е®ҡд№үдёҖдёӘImageButtonпјҢеҰӮдёӢпјҡ
< ImageButton android:src="https://www.songbingjia.com/android/@drawable/toolbar_upload_photo_normal" android:layout_gravity="right|center_vertical" android:layout_width="wrap_content" android:layout_height="wrap_content" android:background="@drawable/btn_weight" />
еҰӮдёҠд»Јз ҒжүҖзӨәпјҢжҲ‘们е®ҡд№үдәҶImageButtonпјҢ并且и®ҫзҪ®дәҶд»–зҡ„Srcең°еқҖпјҢиҜҘең°еқҖжҢҮеҗ‘дәҶдёҖдёӘеӣҫзүҮгҖӮ
йҮҚзӮ№пјҢжҲ‘们жқҘзңӢиҝҷеҸҘпјҢbackground="@drawable/btn_weightпјӣиғҢжҷҜиүІжҢҮеҗ‘дәҶдёҖдёӘиө„жәҗпјҢдёәд»Җд№Ҳз”ЁиҜҙжҢҮеҗ‘зҡ„жҳҜдёӘиө„жәҗе‘ўпјҹеӣ дёәbtn_weight并дёҚжҳҜдёӘеӣҫзүҮпјҢиҖҢжҳҜдёӘXMLж–Ү件гҖӮгҖӮгҖӮгҖӮеҰӮдёӢеӣҫпјҡ

ж–Үз« еӣҫзүҮ
йӮЈд№ҲжҲ‘们зңӢзңӢbtn_weightеҲ°еә•жҳҜд»Җд№ҲжҠҠгҖӮ
< ?xml version="1.0" encoding="UTF-8"?> < selector xmlns:android="http://schemas.android.com/apk/res/android"> < item android:state_window_focused="false" android:state_enabled="true" android:drawable="@drawable/btn_weight_normal" /> < item android:state_enabled="false" android:drawable="@drawable/btn_weight_disable" /> < item android:state_pressed="true" android:drawable="@drawable/btn_weight_press" /> < item android:state_focused="true" android:drawable="@drawable/btn_weight_press" /> < item android:drawable="@drawable/btn_weight_normal" /> < /selector>
еҰӮдёҠиҝ°д»Јз ҒжүҖзӨәпјҢbtn_weightйҮҢи®ҫзҪ®дәҶжҢүй’®жҢүдёӢж—¶е’Ң常规时зҡ„иғҢжҷҜиүІгҖӮ
жІЎй”ҷпјҢиҝҷз§Қи®ҫзҪ®ж–№жі•пјҢзЎ®е®һеҫҲз»•пјҢжҢүй’®жҢүдёӢзҡ„дәӢ件е’ҢиғҢжҷҜж ·ејҸж··еңЁдәҶдёҖиө·и®ҫзҪ®пјҢдҪҶеңЁAndroidйҮҢпјҢжҲ‘们еҸӘиғҪеҺ»йҖӮеә”е®ғгҖӮ
----------------------------------------------------------------------------------------------------
еҘҪдәҶпјҢзҺ°еңЁеҹәзЎҖжҺ§д»¶еҶҷе®ҢдәҶпјҢжңүжІЎжңүж„ҹи§үиҮӘе·ұд»ҺзҺ°д»ЈеҢ–еҹҺеёӮеӣһеҲ°дәҶеҶңиҖ•зӨҫдјҡгҖӮгҖӮгҖӮгҖӮ
зӣёдҝЎжҲ‘пјҢз”ЁXamarinејҖеҸ‘пјҢдҪ еңЁеҶңиҖ•зӨҫдјҡиҝҳжңүдёӘзҠҒиҖҷпјҢз”ЁASејҖеҸ‘пјҢдҪ дјҡеҸ‘зҺ°дҪ еҸӘиғҪз”ЁжүӢжҢ–гҖӮгҖӮгҖӮгҖӮ
GridView
йҰ–е…ҲпјҢAndroidзҡ„GridViewжҳҜжҲ‘и§ҒиҝҮжңҖеҘҮи‘©зҡ„еҲ—иЎЁдҪҝз”Ёж–№ејҸгҖӮгҖӮгҖӮ
然еҗҺпјҢжҲ‘们ејҖе§ӢеӯҰд№ дҪҝз”Ёе®ғжҠҠгҖӮ
е…ҲжүҫеҲ°GridViewжҺ§д»¶пјҢд»Јз ҒеҰӮдёӢпјҡ
GridView my_grid = this.FindControl< GridView> ("my_grid");
жҺҘзқҖпјҢжҲ‘们е®ҡд№үдёҖдёӘйҖӮй…ҚеҷЁпјҢ并жҠҠд»–иөӢеҖјз»ҷGridViewзҡ„зҡ„AdapterеұһжҖ§пјҢд»Јз ҒеҰӮдёӢпјҡ
IListAdapter adapter = new GridAdapter(this, this.Resources); my_grid.Adapter = adapter; //й…ҚзҪ®йҖӮй…ҚеҷЁ
е—ҜпјҢиҝҷйҮҢзңӢдёҠеҺ»д»Јз Ғиҝҳз®—з®ҖжҙҒпјҢдҪҶжҺҘдёӢжқҘе°ұдёҚдёҖж ·дәҶпјҢи®©жҲ‘们жқҘзңӢзңӢиҝҷдёӘеҘҮи‘©зҡ„йҖӮй…ҚеҷЁеҗ§гҖӮ
йҰ–е…ҲпјҢжҲ‘们зңӢдёӢйҖӮй…ҚеҷЁд»Јз Ғпјҡ
public class GridAdapter : BaseAdapter { private DisplayMetrics localDisplayMetrics; private LayoutInflater inflater; private Resources resources; public GridAdapter(Context context) { resources = context.Resources; localDisplayMetrics = resources.DisplayMetrics; inflater = LayoutInflater.From(context); } public override int Count => 9; public override Object GetItem(int position) { return null; } public override long GetItemId(int position) { return position; } public override View GetView(int paramInt, View paramView, ViewGroup paramViewGroup) { paramView = inflater.Inflate(Resource.Layout.activity_label_item, null); TextView text = (TextView)paramView.FindViewById(Resource.Id.activity_name); switch (paramInt) { case 0: { text.Text = "local"; Drawable draw = this.resources.GetDrawable(Resource.Drawable.home_button_local); draw.SetBounds(0, 0, draw.IntrinsicWidth, draw.IntrinsicHeight); text.SetCompoundDrawables(null, draw, null, null); break; } case 1: { text.Text = "search"; Drawable draw = this.resources.GetDrawable(Resource.Drawable.home_button_search); draw.SetBounds(0, 0, draw.IntrinsicWidth, draw.IntrinsicHeight); text.SetCompoundDrawables(null, draw, null, null); break; } case 2: { text.Text = "checkin"; Drawable draw = this.resources.GetDrawable(Resource.Drawable.home_button_checkin); draw.SetBounds(0, 0, draw.IntrinsicWidth, draw.IntrinsicHeight); text.SetCompoundDrawables(null, draw, null, null); break; } case 3: { text.Text = "promo"; Drawable draw = this.resources.GetDrawable(Resource.Drawable.home_button_promo); draw.SetBounds(0, 0, draw.IntrinsicWidth, draw.IntrinsicHeight); text.SetCompoundDrawables(null, draw, null, null); break; } case 4: { text.Text = "tuan"; Drawable draw = this.resources.GetDrawable(Resource.Drawable.home_button_tuan); draw.SetBounds(0, 0, draw.IntrinsicWidth, draw.IntrinsicHeight); text.SetCompoundDrawables(null, draw, null, null); break; }case 5: { text.Text = "rank"; Drawable draw = this.resources.GetDrawable(Resource.Drawable.home_button_rank); draw.SetBounds(0, 0, draw.IntrinsicWidth, draw.IntrinsicHeight); text.SetCompoundDrawables(null, draw, null, null); break; } case 6: { text.Text = "history"; Drawable draw = this.resources.GetDrawable(Resource.Drawable.home_button_history); draw.SetBounds(0, 0, draw.IntrinsicWidth, draw.IntrinsicHeight); text.SetCompoundDrawables(null, draw, null, null); break; } case 7: { text.Text = "myzone"; Drawable draw = this.resources.GetDrawable(Resource.Drawable.home_button_myzone); draw.SetBounds(0, 0, draw.IntrinsicWidth, draw.IntrinsicHeight); text.SetCompoundDrawables(null, draw, null, null); break; } case 8: { text.Text = "more"; Drawable draw = this.resources.GetDrawable(Resource.Drawable.home_button_more); draw.SetBounds(0, 0, draw.IntrinsicWidth, draw.IntrinsicHeight); text.SetCompoundDrawables(null, draw, null, null); break; } } paramView.SetMinimumHeight((int)(96.0F * localDisplayMetrics.Density)); paramView.SetMinimumWidth(((-12 + localDisplayMetrics.WidthPixels) / 3)); return paramView; } }
д»Јз ҒеҰӮдёҠжүҖзӨәпјҢйҖӮй…ҚеҷЁзҡ„жһ„йҖ еҮҪж•°жҺҘеҸ—дәҶдёҖдёӘеҸӮж•°пјҢжҳҜйҖӮй…ҚеҷЁжүҖеұһActivityпјҢдё»иҰҒз”ЁдәҺеңЁйҖӮй…ҚеҷЁйҮҢи°ғз”ЁActivyзҡ„дҝЎжҒҜгҖӮ
然еҗҺжҲ‘们йҖҡиҝҮLayoutInflaterпјҲеёғеұҖеЎ«е……зұ»пјүпјҢе°ҶxmlеёғеұҖж–Ү件е®һдҫӢеҢ–дёәе®ғеҜ№еә”зҡ„ViewеҜ№иұЎпјҢд»ҘдҫӣеҗҺз»ӯдҪҝз”ЁгҖӮ
然еҗҺжҲ‘们йҮҚеҶҷBaseAdapterзұ»зҡ„дёҖдәӣеұһжҖ§е’Ңж–№жі•гҖӮ
е…¶дёӯйҮҚеҶҷзҡ„CountеұһжҖ§йңҖиҰҒзү№еҲ«жіЁж„ҸпјҢд»–д»ЈиЎЁжҲ‘们еҲ—иЎЁзҡ„жҳҫзӨәж•°пјҢд»–жҳҜйңҖиҰҒиөӢеҖјзҡ„гҖӮиҝҷйҮҢзҡ„дәӢдҫӢдёәе…¶е®ҡд№үдәҶдёҖдёӘеёёж•°9гҖӮ
жҺҘдёӢжқҘжҲ‘们йҮҚзӮ№зңӢдёӢGetViewж–№жі•гҖӮ
GetViewиҝҷдёӘж–№жі•е№ІдәҶеҫҲеӨҡдәӢпјҢдҪңдёәC#ејҖеҸ‘иҖ…пјҢд»Һеӯ—йқўдёҠжҳҜеҫҲйҡҫзҗҶи§Је®ғжҳҜе№Ід»Җд№Ҳзҡ„пјӣдёҚиҝҮжҲ‘们еҸҜд»ҘиҒ”жғіжҖқиҖғпјҢжҲ‘们жҡӮж—¶жҠҠд»–зҗҶи§ЈдёәиЎҢзҡ„еҜје…ҘдәӢ件пјҢиҝҷж ·е°ұеҫҲеҪўиұЎдәҶеҗ§гҖӮ
еӣ дёәпјҢиҮідәҺдёәд»Җд№ҲдјҡеҸ«GetViewпјҢжҲ‘жғіпјҢеӨ§жҰӮжҳҜеӣ дёәд»–еҚіе№ІдәҶиЎҢз»‘е®ҡж•°жҚ®зҡ„дәӢпјҢеҸҲе№ІдәҶиЎҢи§ҶеӣҫеёғеұҖзҡ„дәӢпјҢжүҖд»ҘжІЎжңүжӣҙеҗҲйҖӮзҡ„е‘ҪеҗҚпјҢжүҚиҝҷд№ҲеҸ«зҡ„еҗ§гҖӮ
иҝҷд№ҹжҳҜдёәд»Җд№ҲжҲ‘ж„ҹи§үд»–еҘҮи‘©зҡ„еҺҹеӣ пјҢеӣ дёәеңЁд№ӢеүҚзҡ„Activityе’ҢеёғеұҖдёӯе·Із»Ҹж··ж·ҶдәҶи§Ҷеӣҫе’Ңж•°жҚ®пјҢ然еҗҺпјҢеңЁжҺ§д»¶йҮҢпјҢжҲ‘们еҸҲдёҖж¬ЎжҠҠж•°жҚ®е’ҢеёғеұҖжҗ…е’ҢеңЁдәҶдёҖиө·гҖӮгҖӮгҖӮгҖӮ
дёӢйқўжҲ‘们зңӢзңӢе®ғжҳҜеҰӮдҪ•ж··ж·ҶпјҢдёҚпјҢд»–жҳҜеҰӮдҪ•е·ҘдҪңзҡ„еҗ§гҖӮ
йҰ–е…ҲпјҢеңЁиЎҢеҜје…Ҙзҡ„GetViewдёӯпјҢжҲ‘们жүҫеҲ°иҰҒеЎ«е……зҡ„еёғеұҖXMLвҖ”вҖ”activity_label_item.xmlгҖӮ
paramView = inflater.Inflate(Resource.Layout.activity_label_item, null);
жҺҘзқҖпјҢжҲ‘们жүҫиҝҷдёӘиЎҢеёғеұҖеҶ…зҡ„жҺ§д»¶пјҢ然еҗҺдёәд»–иөӢеҖјпјҢиҝҷйҮҢactivity_label_item.xmlеҫҲз®ҖеҚ•пјҢеҸӘжңүдёҖдёӘTextviewпјҢд№ҹе°ұжҳҜиҜҙпјҢиҝҷйҮҢжҲ‘们йңҖиҰҒеҒҡзҡ„е°ұжҳҜз»ҷд»–иөӢеҖјгҖӮ
然еҗҺпјҢжҲ‘们йҖҡиҝҮparamIntжқҘеҲӨж–ӯеҪ“еүҚиЎҢпјҢжӯЈеёёжғ…еҶөпјҢеңЁиҝҷйҮҢжүҫеҲ°Activityзҡ„ж•°жҚ®йӣҶеҗҲпјҢжүҫеҲ°йӣҶеҗҲзҡ„еҜ№еә”иЎҢиөӢеҖјеҚіеҸҜдәҶгҖӮ
DemoйҮҢжҲ‘们еҒҡдәҶдёҖдёӢзү№ж®ҠеӨ„зҗҶпјҢжҲ‘们дёәиЎҢи§Ҷеӣҫж·»еҠ дәҶеӣҫзүҮгҖӮ
иҝҗиЎҢз»“жһңеҰӮдёӢеӣҫпјҡ

ж–Үз« еӣҫзүҮ
еҰӮеӣҫжүҖзӨәпјҢеҲ—иЎЁе·Із»ҸеҲӣе»әе®ҢжҲҗдәҶгҖӮ
дёӢйқўжҲ‘们дёәеҲ—иЎЁж·»еҠ зӮ№еҮ»дәӢ件пјӣд»Јз ҒеҰӮдёӢпјҡ
my_grid.ItemClick += (s, e) => { this.ShowToast("Click Me" + e.Id); };
д»Јз ҒеҫҲз®ҖеҚ•пјҢд№ҹеҫҲз®ҖжҙҒпјҢе®һзҺ°ж•ҲжһңеҰӮдёӢпјҡ

ж–Үз« еӣҫзүҮ
еҰӮдёҠеӣҫжүҖзӨәпјҢжҲ‘们жҲҗеҠҹзҡ„е®һзҺ°дәҶзӮ№еҮ»дәӢ件гҖӮ
еҲ°жӯӨпјҢжҺ§д»¶зҡ„еҹәзЎҖеә”з”Ёе°ұи®Іе®ҢдәҶпјҢдёӢдёҖзҜҮ继з»ӯи®Іи§ЈAndroidиҪҜ件зҡ„йғЁзҪІгҖӮ
----------------------------------------------------------------------------------------------------
зӣёе…іж–Үз« пјҡ
C#-Xamarinзҡ„AndroidйЎ№зӣ®ејҖеҸ‘(дёҖ)вҖ”вҖ”еҲӣе»әйЎ№зӣ®
д»Јз Ғе·Із»Ҹдј еҲ°GithubдёҠдәҶпјҢж¬ўиҝҺеӨ§е®¶дёӢиҪҪгҖӮ
Githubең°еқҖпјҡhttps://github.com/kiba518/KibaXamarin_Android
----------------------------------------------------------------------------------------------------
жіЁпјҡжӯӨж–Үз« дёәеҺҹеҲӣпјҢд»»дҪ•еҪўејҸзҡ„иҪ¬иҪҪйғҪиҜ·иҒ”зі»дҪңиҖ…иҺ·еҫ—жҺҲжқғ并注жҳҺеҮәеӨ„пјҒ
иӢҘжӮЁи§үеҫ—иҝҷзҜҮж–Үз« иҝҳдёҚй”ҷпјҢиҜ·зӮ№еҮ»дёӢж–№зҡ„гҖҗжҺЁиҚҗгҖ‘пјҢйқһеёёж„ҹи°ўпјҒ

ж–Үз« еӣҫзүҮ
жҺЁиҚҗйҳ…иҜ»
- .net coreдёӯautomapperзҡ„дҪҝз”Ё
- Android ble пјҲи“қзүҷдҪҺеҠҹиҖ—пјүдҪҝз”ЁжіЁж„ҸдәӢйЎ№пјҲиҪ¬пјү
- дёҚеҗҜеҠЁAndroidStudioзӣҙжҺҘеҗҜеҠЁе…¶жЁЎжӢҹеҷЁ
- дёғеӨ©д»Һйӣ¶еҹәзЎҖеӯҰд№ android--е®һзҺ°иҝҮзЁӢ
- Android UIдёӯиӢұж–ҮиҮӘеҠЁжҳҫзӨәй—®йўҳ
- androidе…іжңәжөҒзЁӢ
- еҹәдәҺеҗҺз«Ҝдә‘зҡ„AndroidжіЁеҶҢзҷ»еҪ•ејҖеҸ‘
- [иҪ¬её–]JavaEEдёӯWebжңҚеҠЎеҷЁWebе®№еҷЁApplicationжңҚеҠЎеҷЁеҢәеҲ«еҸҠиҒ”зі»
- еңЁ asp.net core дёӯдҪҝз”Ёзұ»дјј Application зҡ„жңҚеҠЎ