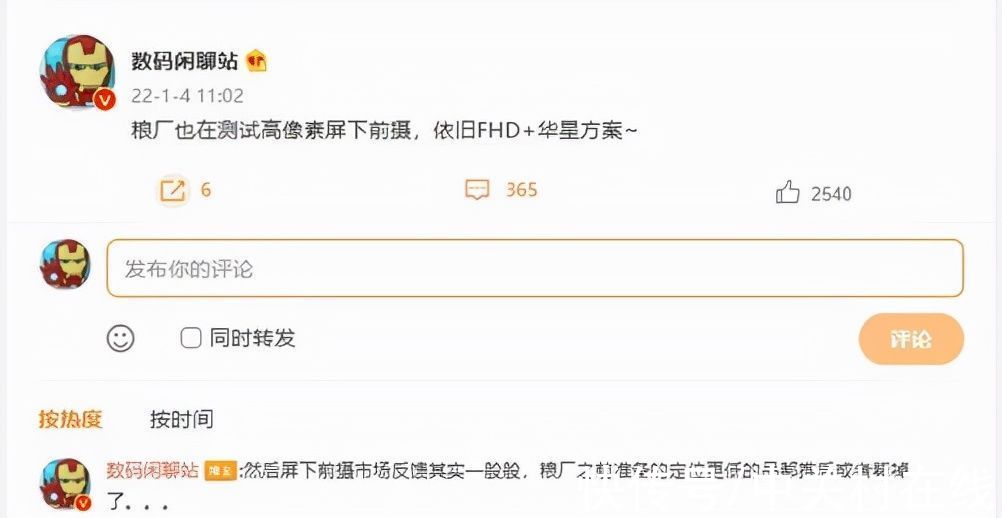中柏电脑用u盘重装win10具体操作步骤,中柏电脑在使用的过程中不小心的删除了某些文件,导致它变砖了 。这种情况该怎么解决呢 。其实修好它很简单,只要用u盘给它重装win10系统即可 。请看小编下面的具体操作 。
中柏u盘使用久了需要重装win10系统,那么电脑为什么要重装系统呢 。小伙伴们有没有知道的,其实我们不止是为了修复损坏的系统,这样做还能提高系统运行速度,提高系统稳定性,杀死木马病毒 。可以让我们中柏更加年轻 。
1、打开小白一键重装系统,将准备好的8g以上u盘插入能上网的电脑,点击开始制作 。
中柏笔记本u盘重装win10图解详情-1
2 、选择需要安装的win10系统版本 。
中柏u盘重装win10系统图解详情-2
3、制作启动u盘前,需要备份好重要资料 。
中柏u盘重装win10系统图解详情-3
4、耐心等着下载小白pe系统和win10系统镜像文件 。
中柏u盘重装win10系统图解详情-4
5、启动u盘制作成功,可以点击取消或者预览成果 。
中柏电脑用u盘重装win10图解详情-5
6、将u盘插入需要重装的中柏电脑上,重启按u盘启动快捷键(具体需要自行百度) 。选择红色方框回车进入pe系统 。
中柏u盘重装win10系统图解详情-6
7、进入pe系统后,双击打开小白装机工具,选择需要安装的系统版本 。
中柏电脑用u盘重装win10图解详情-7
8、系统安装完成后,重启电脑前需要将u盘拔出 。
中柏电脑用u盘重装win10图解详情-8
9、重启完成后即可进入系统桌面 。
中柏u盘重装win10系统图解详情-9
以上就是中柏电脑u盘重装系统win10的详细教程了 。

文章插图

文章插图

文章插图

文章插图

文章插图

文章插图

文章插图

文章插图
【中柏笔记本电脑如何用u盘重装系统win10】

文章插图
推荐阅读
- 电脑是我们生活最为常教你使用360装机大师重装系统
- 手机连个WIFI显示DNS不可用
- 教你如何一键恢复系统
- 【ROM】努比亚 Z11 MIUI11 最终稳 稳定省电完整
- 【ROM】努比亚Z17S MIUI11 最终稳 稳定省电完整
- 电脑假死解决方法大全
- 【ROM】努比亚 Z17 MIUI11 最终稳 稳定省电完整
- 磁盘空间不足清理解决方法
- 电脑卡如何解决