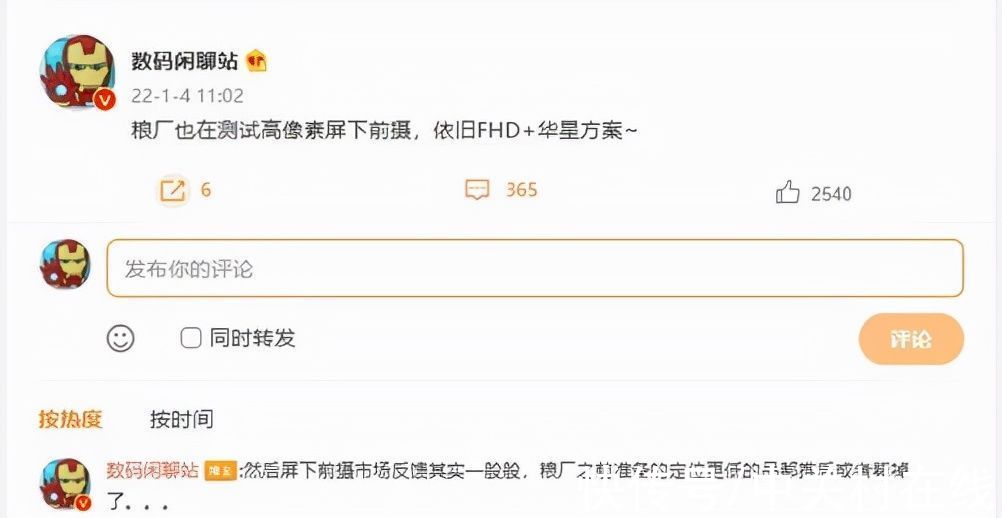U盘的称呼最早来源于朗科科技生产的一种新型存储设备,名曰“优盘”,使用USB接口进行连接 。U盘连接到电脑的USB接口后,U盘的资料可与电脑交换 。而之后生产的类似技术的设备由于朗科已进行专利注册,而不能再称之为“优盘”,而改称“U盘” 。后来,U盘这个称呼因其简单易记而因而广为人知,是移动存储设备之一 。现在市面上出现了许多支持多种端口的U盘,即三通U盘(USB电脑端口、iOS苹果接口、安卓接口) 。当电脑系统出现比较严重的问题导致不能正常进入系统使用时就要重装系统了,系统崩溃下的重装只能用光盘或者U盘安装系统,现在很多的电脑都没有使用光盘的光驱,那么就只能用U盘装系统了 。
对于经常折腾电脑的用户来说学会用U盘装系统是必须的,进行一下系统的降级与更换操作系统很多方面都需要用U盘来实现,小编给大家介绍一下使用U盘安装操作系统的操作方法,不会的朋友赶紧看看吧 。
用U盘装系统方法:
1、下载一个U盘启动盘制作工具,推荐使用魔法猪系统重装大师(www.mofazhu.com)软件,把U盘插入电脑打开下载的魔法猪系统重装大师软件,务必关闭所有的杀毒软件避免制作U盘启动盘失败 。

文章插图
U盘示例1
2、切换到U盘启动界面,点击U盘模式 。U盘的大小推荐大于4G,因为很多的系统镜像文件都大于4G 。

文章插图
用u盘装系统示例2
3、检测到U盘后点击U盘前面的复选框勾选U盘后点击下方的“一键制作启动U盘”

文章插图
U盘示例3
4、接下来按照提示选择U盘制作方案,PE版本选择“高级版”启动模式选“UEFI/BIOS双启动”,U盘里面没有东西的话选择“格式化U盘且丢失数据”(制作会格式化U盘,建议提前备份U盘里面的东西)

文章插图
用u盘装系统示例4
5、这里下载你要安装的操作系统,下一步 。

文章插图
U盘示例5
6、出现下面的这个界面表示U盘启动盘制作完成 。

文章插图
用u盘装系统示例6
7、将制作好启动盘后的U盘插到要安装系统的电脑上,重启电脑开机时按U盘启动快捷键(常见的有F12、ESC、Del、F2等,可根据自己的电脑型号搜索对应的进入方法)打开引导选择菜单,选择你的U盘进入PE系统 。进入到PE选择界面选择02进入PE 。

文章插图
用u盘装系统示例7
【u盘装系统_图文详细说明怎样用U盘装系统】8、进入到PE系统桌面后会自动弹出PE装机工具,这里勾选需要装的Win10系统,目标分区选择你的系统盘(一般为C盘),之后点击安装系统 。

文章插图
U盘示例8
9、进入系统的安装过程,这里不用操作,耐心等待完成后重启电脑即可进入下一步的安装 。

文章插图
使用U盘安装示例9
10、上面的步骤完成后重启电脑,进入最后的系统与驱动安装过程,这个步骤不用我们操作,只需要耐心等待系统部署完成后进入到系统桌面即可 。

文章插图
U盘示例10
进入到桌面后整个装机过程就完成了,使用U盘装系统的方法就是这样操作,还是很简单的,如果大家在操作过程中有遇到什么问题可以在本站搜索相关的问题解决方法或咨询我们客服解决 。
推荐阅读
- u盘病毒查杀|图文详细说明U盘病毒查杀工具
- 如何运用u盘给笔记本做系统,图文详细说明安装办法
- u盘测试工具,图文详细说明运用推荐
- usb接口供电不足,图文详细说明处理办法
- dell怎样进入bios,图文详细说明怎样进入
- 联想怎样进入bios界面,图文详细说明进入联想电脑怎样进入bios界面
- U盘数据怎样恢复,图文详细说明运用恢复工具恢复U盘数据
- u深度u盘打开盘制作工具,图文详细说明如何运用u深度制作工具制作u盘打开盘
- 独品U盘PE系统如何安装,图文详细说明独品U盘PE系统安装图文详细教程