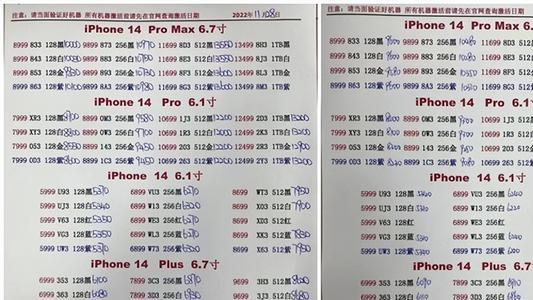相对传统的电脑重装麻烦 , 复杂的形式 , 现在一键重装系统越来越受用户的喜爱 , 现在很多用户对一键重装系统的装机方式还是很模式的 , 今天小编就以win10系统为例来说说#msi电脑一键重装系统win10的操作过程 。
但win10电脑出现蓝屏黑屏等问题的时候我们可能就需要重装系统了 , 那么怎么才能给电脑重装系统呢?因为现在电脑重装系统的方法有很多种 , 比如光盘重装win10系统 , u盘重装系统 , 硬盘重装系统等 , 今天小编来跟各位介绍一种简单的系统重装方法-一键重装系统 。
随着使用msi电脑的用户越来越多 , 今天小编就来跟各位分享一下msi电脑一键重装系统win10教程 。
1.打开浏览器 , 搜索[系统之家一键重装网站] , 进入官方网站首页 , 直接下载系统之家一键重装工具 。
一键重装系统
一键重装系统图解详情-1
2.备份MSI便携式C驱动器的重要数据 , 进入系统家庭安装界面 , 然后选择在线重新安装 。
一键重装系统
一键重装系统图解详情-2
3.之后 , 您可以选择MSI笔记本电脑需要安装的官方Microsoft win10系统 。
msi电脑一键重装系统win10
msi电脑一键重装系统win10图解详情-3
3.选择所需的第三方软件 , 然后等待win10系统界面 。
一键重装系统win10
一键重装系统win10图解详情-4
4. Win10系统界面出现在MSI笔记本电脑上 , 只需设置即可正常使用 。
一键重装系统
一键重装系统图解详情-5
以上就是msi电脑一键重装系统win10教程了 , 你学会了吗
搬砖网络侵权立删

文章插图

文章插图
【演示电脑一键重装系统win10教程】

文章插图

文章插图

文章插图
推荐阅读
- vivox21a充电问题
- 上网小工具
- 垃圾努比亚红魔游戏手机骗钱大家别买!
- 酷派 7266 刷机包 体验优化 功能增强 精简无
- 笔记本Win10系统搜不到手机开的热点WIFI怎么
- 华为畅玩7X刷机包 EMUI5.1 201
- 红米note5 20.3.14 叶子凌
- Win7放大镜在哪?
- 无线网卡驱动安装不上解决教程