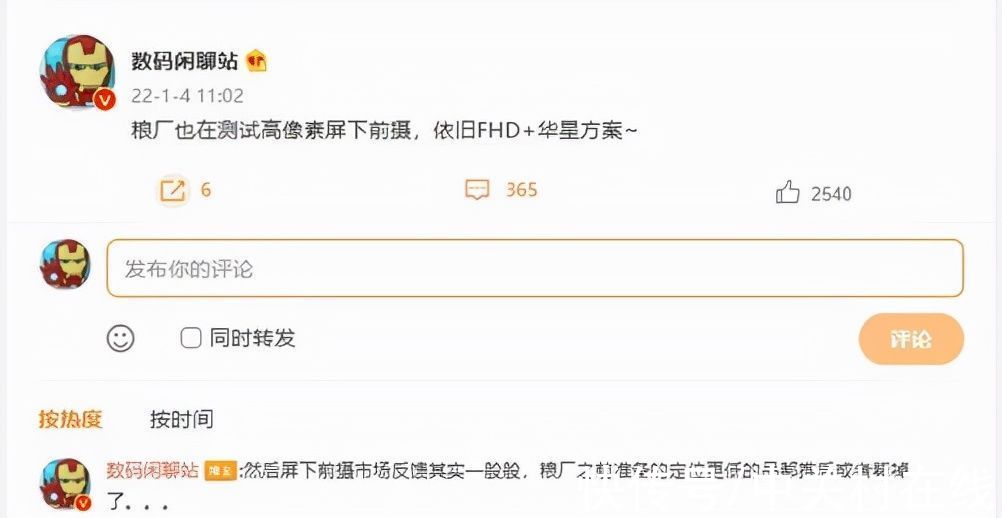Windows 10是美国微软公司研发的跨平台及设备应用的操作系统 。是微软发布的最后一个独立Windows版本 。Windows 10共有7个发行版本,分别面向不同用户和设备 。2014年10月1日,微软在旧金山召开新品发布会,对外展示了新一代Windows操作系统,将它命名为“Windows 10”,新系统的名称跳过了这个数字“9” 。截止至2018年3月7日,Windows 10正式版已更新至秋季创意者10.0.16299.309版本,预览版已更新至春季创意者10.0.17120版本有时候,你可能发觉自己坐在一台电脑跟前,却需要另一台电脑上的数据或工具 。电脑远程桌面可以让我们很方便的控制不在身边的电脑,是一个很重要的功能 。在Win10系统中,也有远程桌面这个功能 。那么win10的操作win10设置远程桌面连接命令怎么操作的呢?下面,小编就给大家讲解win10设置远程桌面连接命令的使用 。
相信很多用户都使用过远程桌面工具,如QQ的远程桌面 。企鹅的远程有时候却是那么的卡,但是系统自带的远程很不错,不过隐藏的比较深 。这个时候用win10远程桌面连接命令是不错的选择,接下来,小编就win10设置远程桌面连接命令向大家展示一篇图文教程 。
win10设置远程桌面连接命令图解
首先在开始菜单中“windows附件”找到“远程桌面连接”

文章插图
win10图解详情(1)
打开界面后,点击“显示选项” 。

文章插图
win10图解详情(2)
在“计算机”栏里填写网路计算机的ip地址,用户名处填写网络计算机的用户名 。

文章插图
win10图解详情(3)
点击“连接”

文章插图
win10图解详情(4)
输入远程计算机账户的密码,没有密码可直接点确定!
【本图文详细教程教你win10设置远程桌面连接命令】

文章插图
win10图解详情(5)
验证成功后即可连接至远程桌面

文章插图
win10图解详情(6)
以上就是win10设置远程桌面连接命令的操作步骤了 。
推荐阅读
- 本图文详细教程教你win10虚拟内存设置多少合适
- 本图文详细教程教你win10家庭版与专业版的区别
- 小马激活工具激活win10系统安装图文详细教程
- 本图文详细教程教你取得win10管理员权限
- 本图文详细教程教你怎样win10
- 本图文详细教程教你360怎样升级win10
- 如何在Django中的视图和模板中格式化日期时间对象
- 在ReactJS中创建日历热图图表(Github Contribution Like)
- 如何使用Lena.js使用JavaScript向浏览器中的图像添加图像滤镜(照片效果)