窗口|统信UOS:学会这些电脑窗口神操作,瞬间成为「桌面管理大师」
IT之家 1 月 3 日消息,你对电脑窗口操作还只会用【Alt + Tab】吗?你试过打开的窗口太多、界面杂乱无章而无所适从吗?近期,统信 UOS 官方盘点了一些关于「桌面分区」非常好用的小技巧。

文章插图
01 窗口管理器即刻唤醒统信 UOS 的「AB 面」
统信 UOS 的窗口管理器用途十分广泛,今天我们来教大家解锁提升办公效率的神技能!
首先要开启“窗口特效”功能,才支持运行窗口管理器功能:【开始】-【控制中心】- 【个性化】 -【通用】;
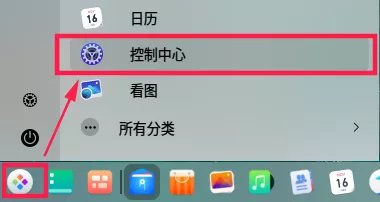
文章插图
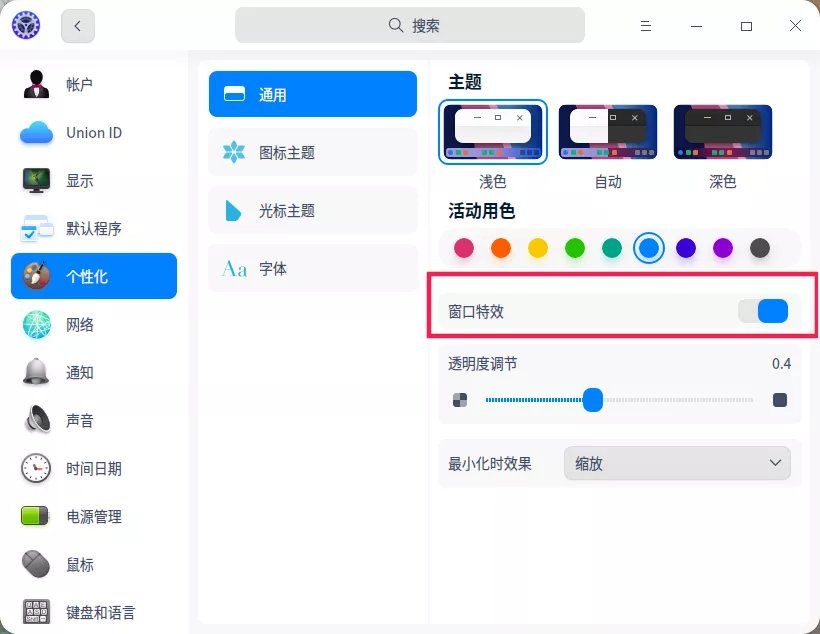
文章插图
借助窗口管理器,用户可以同时使用多个桌面,并对桌面窗口进行分组管理和快速操作,以提高工作效率。
02 工作区灵活运用新增一个全新独立的工作区,更专注地工作!
因为任务栏打开的窗口太多、界面杂乱无章而无所适从?
工作区可以将桌面窗口进行分组管理,通过划分工作区能够有效增大工作区域,即当前用户可以切换使用多个桌面,每一个桌面的图标和任务环境相互独立。
a.打开工作区
打开方式按下 Super(即 Win 键,一般位于 Alt 键左侧)+S 组合键,或单击工具栏上的“多任务视图”图标。
在 Super+S 的「多任务视图模式」下可以查看正在运行程序的缩略图,并快速执行切换程序、关闭程序等操作。
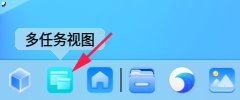
文章插图
b.增删工作区
增加工作区:单击工作区右上方“+”,或按 Alt+。(添加工作区最大值为 4 个)
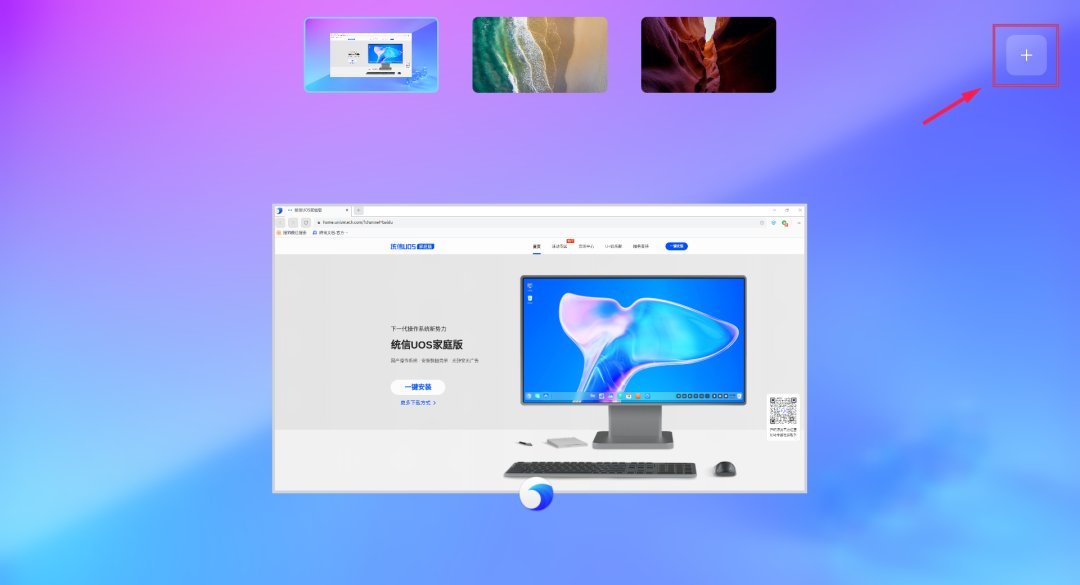
文章插图
删减工作区:
1)单击工作区右上方“x”。
2)键盘按 Alt + 组合键。
3)鼠标将某一工作区向上拖拽出屏幕,即可删除当前工作区。
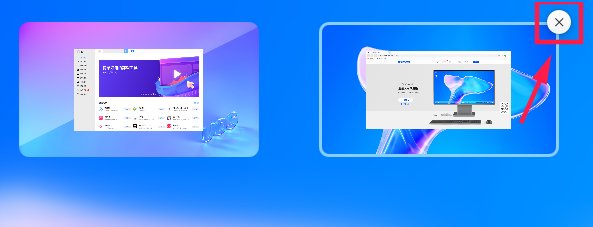
文章插图
c.切换工作区
不仅要会用,还要帅气熟练地用!
那么,创建新的工作区之后,有没有灵活、快速切换的操作方法呢?
在桌面、工作区界面,可以通过以下任意方式切换工作区:
1)在桌面,按下 Super + 左 / 右组合键,切换到上一个 / 下一个工作区。
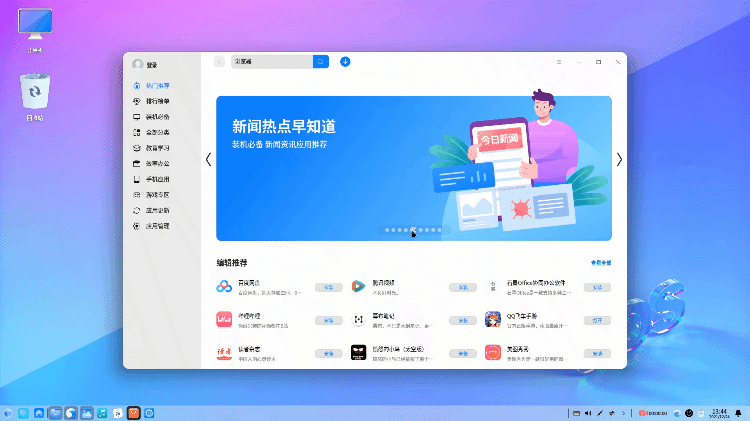
文章插图
2)在桌面,按下 Super + 数字键 (1-4) ,切换到指定顺序的工作区。
3)在工作区,滚动鼠标滚轮切换到上一个 / 下一个工作区。
4)在工作区,单击对应的预览窗口或按下数字键(1-4)切换到指定工作区。
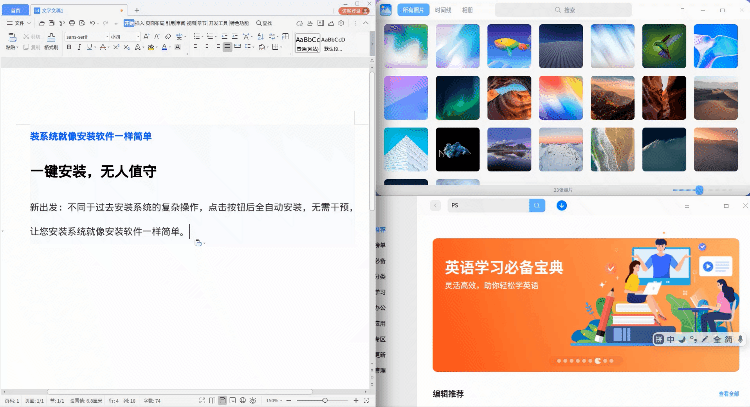
文章插图
注:执行上述删除操作后,该工作区中所有窗口将自动转移到相邻的工作区中显示。若桌面环境中仅存一个工作区,则无法执行删除操作。
03 移动窗口界面太乱,换一个全新的独立工作区!
创建工作区之后,我可以把程序窗口单独移动到其他的工作区吗?
在桌面、工作区界面,可以通过以下任意方式移动窗口到另一工作区。
1)在工作区,拖拽窗口到指定的工作区
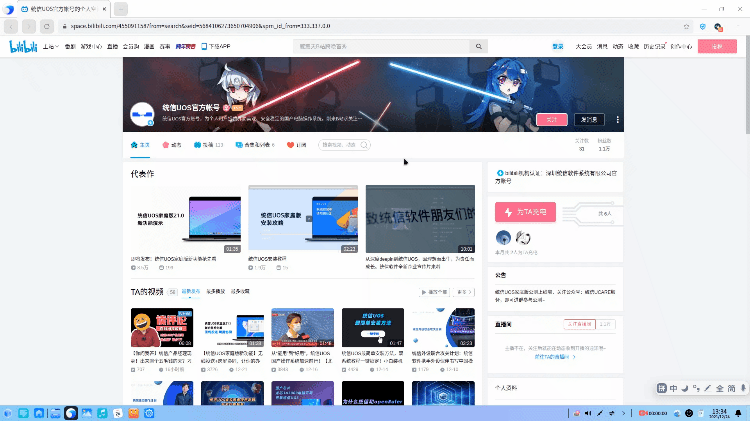
文章插图
2)在桌面,按下 Super+Shift + 左 / 右键,将当前窗口移动到上一个 / 下一个工作区
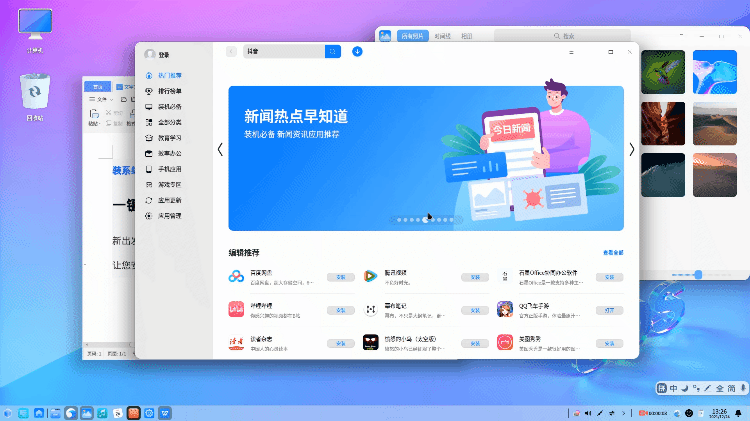
文章插图
推荐阅读
- 工具|VR音乐制作工具《Virtuoso》将于3月登陆Quest和SteamVR
- 探路·2022|统信软件朱建忠:努力建设有国际影响力的操作系统新生态|探路2022
- ctrl+|统信UOS推出新手教程之任务栏
- 抖音商品弹出窗口步骤设置 抖音怎么开通商品橱窗
- loong统信桌面操作系统V20(LoongArch版)发布
- 窗口|荣耀Magic V折叠手机为大屏优化:1000+应用分屏适配 微信边聊边看
- 十六进制|微软免费工具集 PowerToys 0.53.1 版发布:新增窗口置顶功能
- 工具栏|统信 UOS 自研「截图录屏」软件,官方详解简单实用的操作技巧
- 良田|窗口办公人员的首选 这款高拍仪值得推荐
- UOS|统信UOS助手发布:支持“一键秒传”











